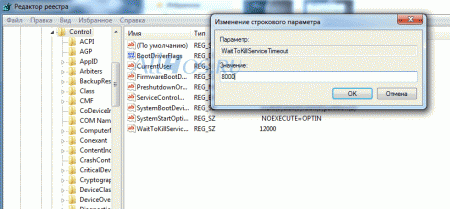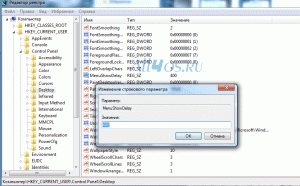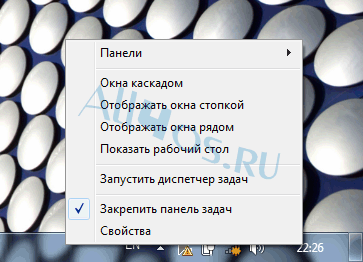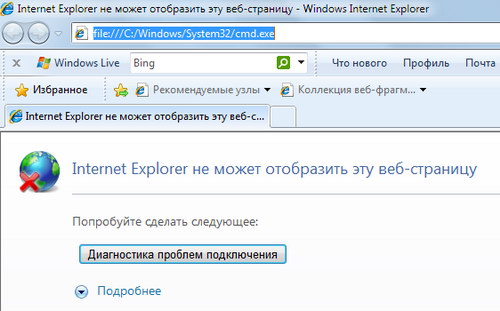Windows Vista Windows Vista |
 Windows Server 2003 Windows Server 2003 |
 Windows Server 2008 Windows Server 2008 |
 Mac OS X Mac OS X |
 FreeBSD FreeBSD |

Показать все теги
Да и такое возможно на Windows 7. Для этого нам потребуется: Далее →1) Запустить редактирование реестра (Выполнить (Win+R) -> regedit -> Ok) 2) Найти путь HKEY_LOCAL_MACHINE\SYSTEM\CurrentControlSet\Control\ 3) Найти параметр WaitToKillServiceTimeout 4) И изменить его значение на меньшее. Данное значение отвечает за задержку перед выключением. По умолчанию установлено (20000)=20 сек., но вы можете установить его намного меньше номинального (минимум 100), и система будет закрываться намного быстрее. Рекомендуемые значения (2000-5000)=2-5 сек. (меньше не рекомендуется, иначе система будет понимать неадекватно отсутсвие откликов от служб, и завершать их в "неподходящий" момент времени, например когда они сохраняют свои последние настройки). |
Чтобы ускорить анимаци всплывающего меню в меню Пуск, делаем следующее: 1)Запустите редактор реестра: Пуск –> Выполнить –> regedit -> OK (или Win+R -> regedit -> OK) 2) Откройте раздел HKEY_CURRENT_USER\Control Panel\Desktop 3) Создайте в нем(или измените) параметр MenuShowDelay 4) Для создания щелкните правой кнопкой мыши, выберите пункт Создать, и выберите параметр DWORD (32-bit). 5) Для изменения, щелкните правой кнопкой мыши на параметре, выберите пункт Изменить 6) Выберите желательное значение от 1 до 4000, означающее задержку в милисекундах, до показа всплывающего меню в меню Пуск. 7) Закройте regedit и перезагрузите систему. |
Как Вы успели заметить в Windows 7 из меню пуск пропал элемент "Выполнить", хотя он был крайне удобен и функционален задолго до появления этой ОС. Далее →Расстраиваться и винить Билла не стоит - восстановить этот пункт очень легко: 1. Правой кнопкой мыши кликните по Панели задач и в списке выберите Свойства. Откроется свойства панели задач и меню «Пуск». 2. Откройте вкладку Меню «Пуск» и нажмите кнопку Настройка... |
Для запрещения запуска Диспетчера задач в Windows 7 необходимо проделать следующие действия: Далее →1) Запустить редактор системных политик: Пуск >> Выполнить(читать как вернуть в меню "Выполнить") >> gpedit.msc (Win+R -> gpedit.msc -> ОК). 2) Слева в дереве политик выбрать "Конфигурация пользователя" >> Административные шаблоны >> Система >> Варианты действий после нажатия CTRL+ALT+DEL. 3) В правом окне щелкнуть на Удалить диспетчер задач и выбрать пункт Изменить 4) Установить переключатель на значение "Включить" и нажать ОК. 5) Перезагрузить компьютер. |
Иногда при вызове справки Windows, система пишет "Internet Explorer не удается загрузить / из help Далее →Не удается открыть этот узел Интернета. Узел не доступен или не найден. Повторите попытку позднее." Это может происходить по причине неправильного сопоставления программам типа файлов .xml Для решения этой проблемы необходимо скопировать код в новый текстовый файл, сохранить его, присвоив расширение *.reg, запустить и внести изменения в реестр. Windows Registry Editor Version 5.00 [HKEY_CLASSES_ROOT\.xml] @="xmlfile" "Content Type"="text/xml" "PerceivedType"="text" [HKEY_CLASSES_ROOT\.xml\OpenWithList] [HKEY_CLASSES_ROOT\.xml\OpenWithList\winword.exe] @="" [HKEY_CLASSES_ROOT\.xml\PersistentHandler] @="{7E9D8D44-6926-426F-AA2B-217A819A5CCE}" |
Что такое Безопасный режим и для чего он нужен Безопасный режим — это режим запуска системы Windows, предназначенный для устранения неполадок, в котором используется ограниченный набор служб и компонентов. Загружаются только базовые файлы и драйверы, необходимые для запуска Windows. В углах экрана отображаются слова Безопасный режим, соответствующие используемому режиму Windows. Если при загрузке в безопасном режиме существующие проблемы не возникают, то из списка возможных причин можно исключить параметры, используемые по умолчанию, и базовый набор драйверов устройств. Если причина проблемы неизвестна, можно воспользоваться методом исключения, чтобы ее обнаружить. Попробуйте поочередно осуществить запуск всех обычно используемых программ, включая программы из папки «Автозагрузка», чтобы увидеть, какая из программ может приводить к возникновению проблемы. |
Активация Windows 7,
так же как и Windows Vista,
основана на механизме Software Protection Platform (SPP).
Далее →
По умолчанию продолжительность работы операционной системы без активации составляет 30 суток. Однако можно 4 раза сбросить счетчик активации при помощи команды slmgr.vbs /rearm. Это позволяет работать с ОС без активации 120 суток.
По истечении срока активации запуск оболочки \Windows\explorer.exe будет запрещен. Появится окно «Активация Windows» с сообщением «Активировать Windows сейчас. Срок периода активации истек, Windows больше не работает. Чтобы использовать Windows, нужно активировать эту копию Windows».
При этом доступны опции: – Активировать Windows по сети; – Доступ с ограниченными возможностями (при этом вы сможете приобрести ключ продукта по сети); – Повторить ввод ключа продукта.
*** Как сбросить счетчик активации Выберите опцию Доступ с ограниченными возможностями; – откроется веб-браузер; – в окне «Веб-страница недоступна в автономном режиме» нажмите Автономно;
|
Переход по страницам: |













 18926
18926  28
28