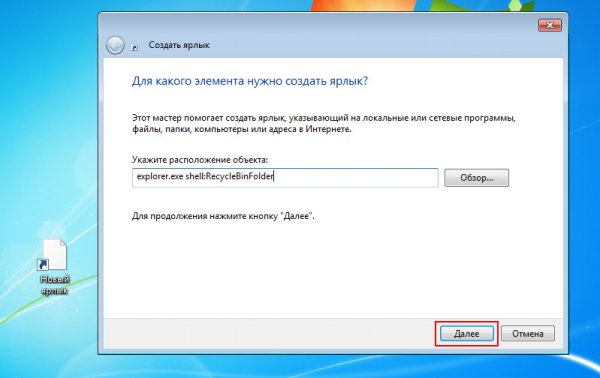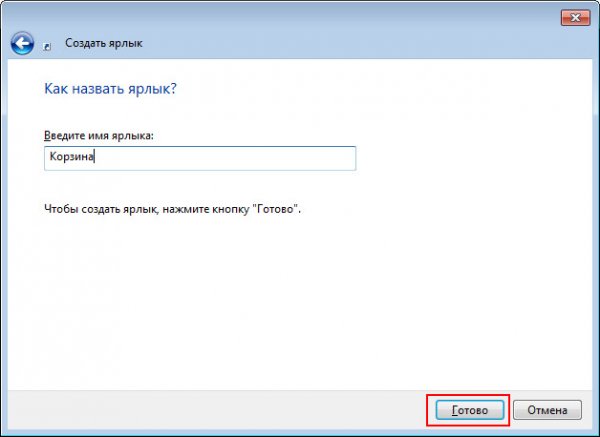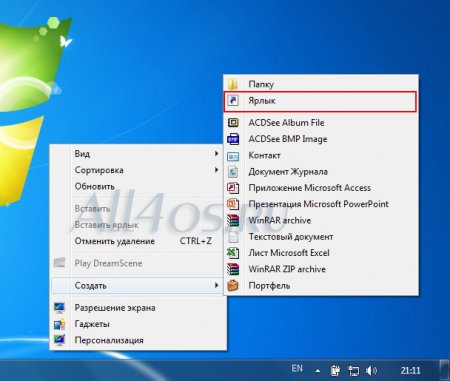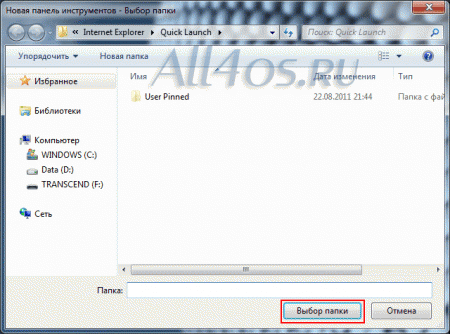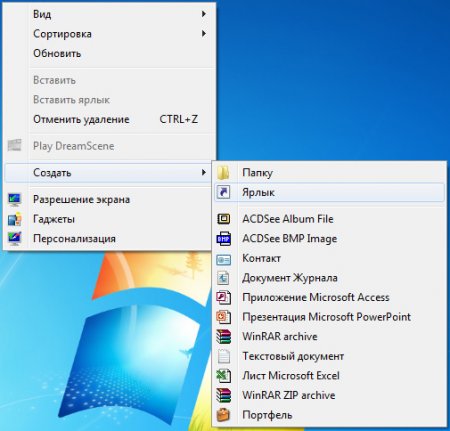Другие ОС
 Windows Vista Windows Vista |
 Windows Server 2003 Windows Server 2003 |
 Windows Server 2008 Windows Server 2008 |
 Mac OS X Mac OS X |
 FreeBSD FreeBSD |
Опрос
Подскажите редакторам All4os.ru какие материалы стоит чаще выкладывать?

Популярные темы
Android, FreeBSD, Google, Linux, Mac OS X, Microsoft, Win Server 2003, Win Server 2008, Windows 10, Windows 7, Windows 8, Windows 9, Windows Vista, Windows XP, Безопасность, Видео, Видео обои, Гаджеты, Драйвера, Железо, Интерфейс, Мобильные ОС, Новости, Обзоры, Обои, Оптимизация, Оформление, Приложения для Android, Приложения для Windows 8, Программы для Windows 10, Рабочий стол, Реестр, Секреты, Система, Скриншоты, Советы, Софт, Темы, Темы для Windows 10, Уязвимости
Показать все теги
Показать все теги
Как поместить Корзину и Мой компьютер на Панель задач
Windows 7 имеет массу полезных и при этом скрытных функций, которые могут значительно облегчить жизнь рядовому пользователю. Простейший пример - экран плотно забит открытыми окнами и чтобы добраться до корзины или «моего компьютера» потребуется выполнить ряд действий. Однако можно разместить их ярлыки прямо на панели задач, благодаря чему доступ к этим объектам будет максимально упрощен.
Итак, первым делом необходимо создать новый значок, для этого кликните правой кнопкой мыши в пустом месте рабочего стола и выберите пункт Создать -> Ярлык
В появившемся окне, в поле ввода необходимо вставить следующее:
Для корзины: explorer.exe shell:RecycleBinFolder
Для Моего компьютера: %SystemRoot%\explorer.exe shell:MyComputerFolder
После данного шага кликаем Далее и задаем соответствующие имя для объекта. Нажимаем Готово.
Теперь на рабочем столе вы увидите вновь созданный ярлык, ему необходимо назначить свою иконку. Чтобы сделать это, нажимаем по ярлыку правой кнопкой мышки и заходим в Свойства -> Сменить значок.
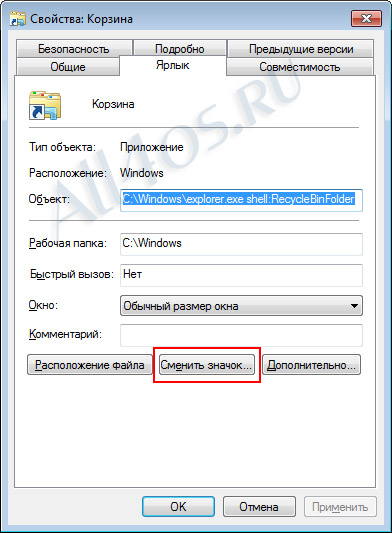
В появившемся окошке вверху вставляем следующую строку:
%SystemRoot%\system32\imageres.dll
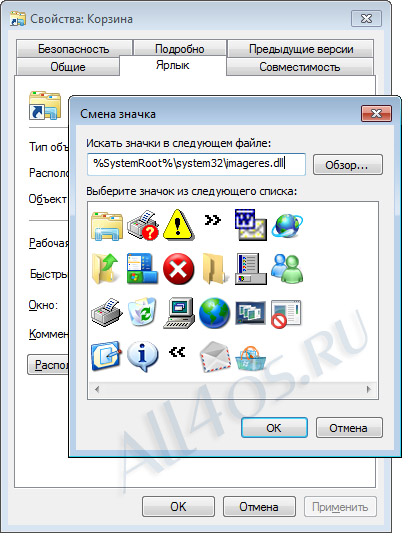
нажимаем клавишу Enter, появится богатый выбор иконок с различными вариантами корзин и компьютеров, выберите нужный и подтвердите все открытые окна кнопками ОК.
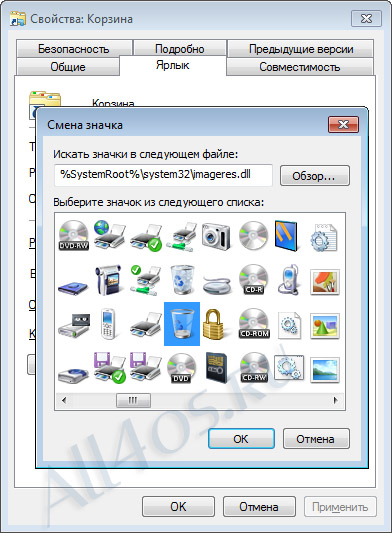
Теперь ярлык готов к работе, можете перетащить его мышью на панель задач и расположить по своему желанию.
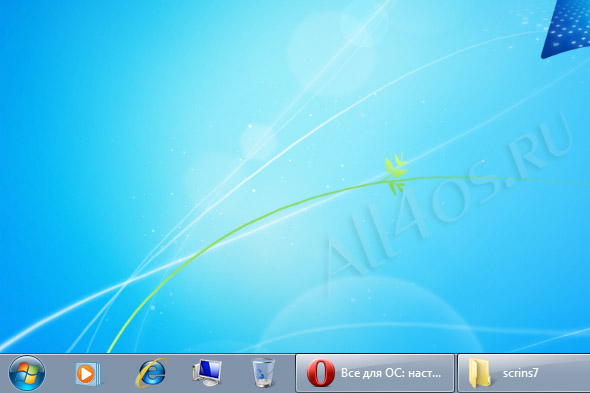
Кроме того, данный значок можно поместить в панель быстрого запуска Windows 7.
Итак, первым делом необходимо создать новый значок, для этого кликните правой кнопкой мыши в пустом месте рабочего стола и выберите пункт Создать -> Ярлык
В появившемся окне, в поле ввода необходимо вставить следующее:
Для корзины: explorer.exe shell:RecycleBinFolder
Для Моего компьютера: %SystemRoot%\explorer.exe shell:MyComputerFolder
После данного шага кликаем Далее и задаем соответствующие имя для объекта. Нажимаем Готово.
Теперь на рабочем столе вы увидите вновь созданный ярлык, ему необходимо назначить свою иконку. Чтобы сделать это, нажимаем по ярлыку правой кнопкой мышки и заходим в Свойства -> Сменить значок.
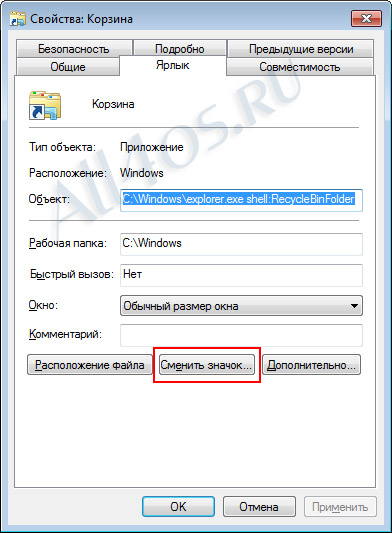
В появившемся окошке вверху вставляем следующую строку:
%SystemRoot%\system32\imageres.dll
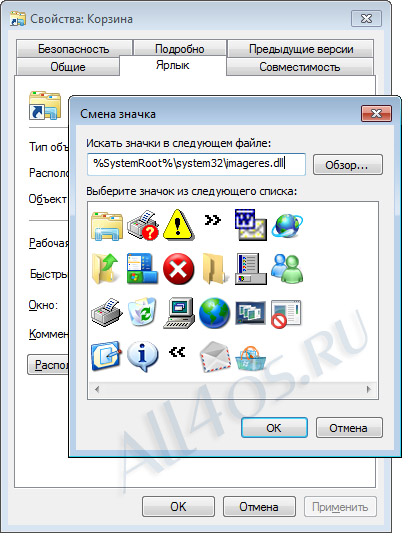
нажимаем клавишу Enter, появится богатый выбор иконок с различными вариантами корзин и компьютеров, выберите нужный и подтвердите все открытые окна кнопками ОК.
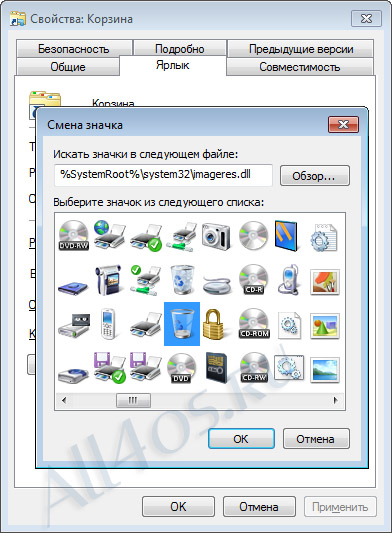
Теперь ярлык готов к работе, можете перетащить его мышью на панель задач и расположить по своему желанию.
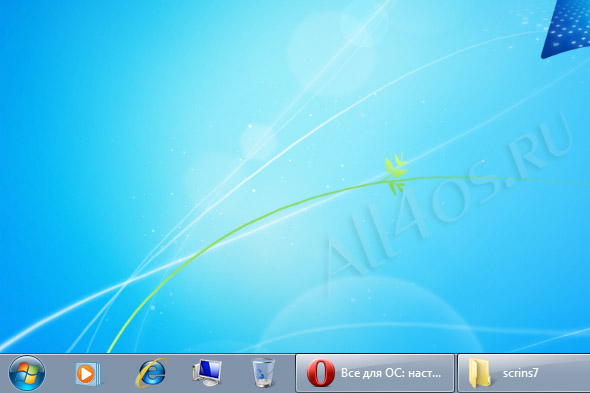
Кроме того, данный значок можно поместить в панель быстрого запуска Windows 7.
| Рейтинг: |
|
Поделиться с друзьями: |
-
Другие материалы схожей тематики:
 Комментарии к статье (От своего имени Вконтакте или как пользователь All4os.ru)
Комментарии к статье (От своего имени Вконтакте или как пользователь All4os.ru)












 48330
48330  8
8