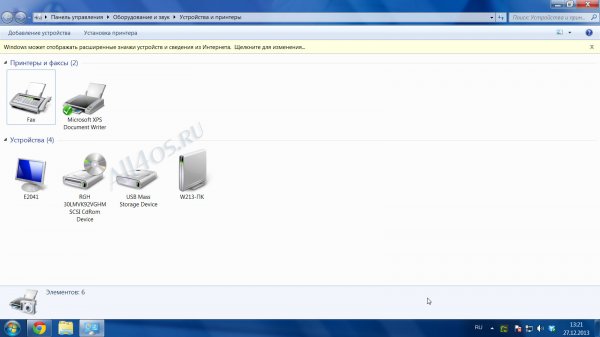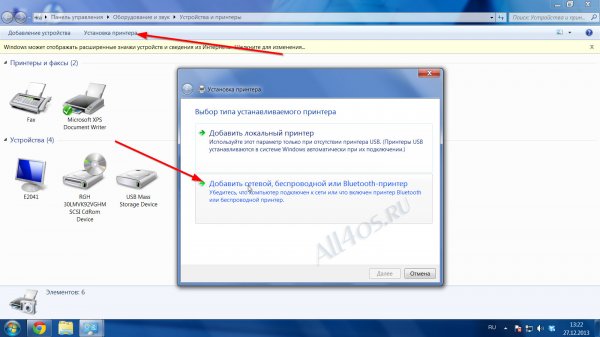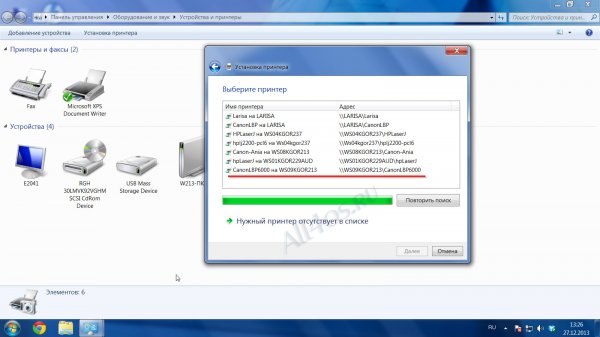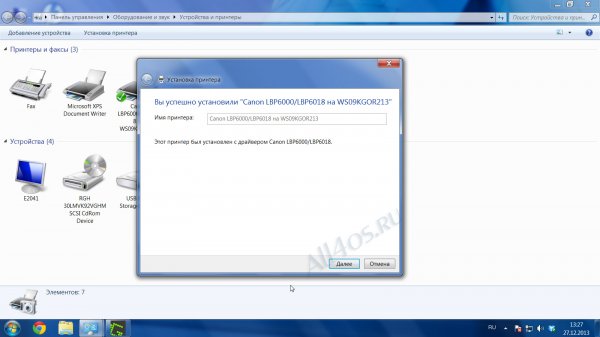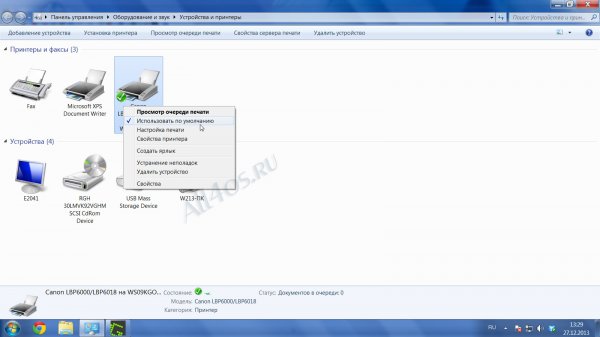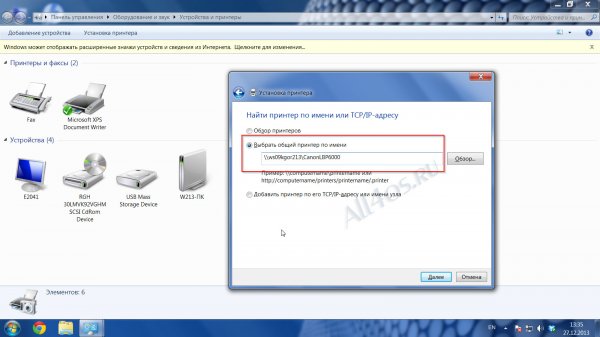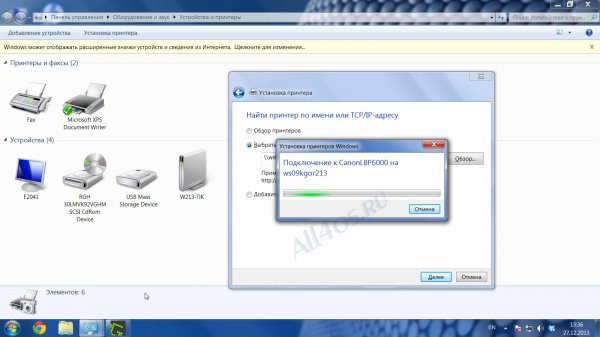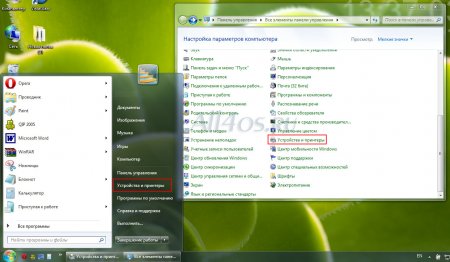Другие ОС
 Windows Vista Windows Vista |
 Windows Server 2003 Windows Server 2003 |
 Windows Server 2008 Windows Server 2008 |
 Mac OS X Mac OS X |
 FreeBSD FreeBSD |
Опрос
Как вы относитесь к переходу на Windows 10?

Популярные темы
Android, FreeBSD, Google, Linux, Mac OS X, Microsoft, Win Server 2003, Win Server 2008, Windows 10, Windows 7, Windows 8, Windows 9, Windows Vista, Windows XP, Безопасность, Видео, Видео обои, Гаджеты, Драйвера, Железо, Интерфейс, Мобильные ОС, Новости, Обзоры, Обои, Оптимизация, Оформление, Приложения для Android, Приложения для Windows 8, Программы для Windows 10, Рабочий стол, Реестр, Секреты, Система, Скриншоты, Советы, Софт, Темы, Темы для Windows 10, Уязвимости
Показать все теги
Показать все теги
Установка сетевого принтера в Windows 7
Установка сетевого принтера весьма полезная функция в Windows 7, ведь при наличии нескольких компьютеров подключенных по локальной сети и одного принтера можно значительно увеличить эффективность использования данного оборудования. При таком варианте пользователи смогут печатать документы, не отходя от рабочего места, и больше не будет необходимости переносить файлы с компьютера на компьютер.
Необходимо учитывать, что к сети должен быть подключен не сам принтер, а компьютер на котором он установлен, кроме того, при установке могут понадобиться драйвера к принтеру, их вы можете скачать на официальных сайтах производителя оборудования, либо установить с диска поставляемым вместе с принтером. Есть два способа найти принтер по сети: первый, простой, полностью автоматический. Второй — сложнее, понадобятся минимальные знания и участие. Обычно ко второму прибегают тогда, когда первый не работает.
1. Зайдите в Панель управления -> Оборудование и звук -> Устройства и принтеры. Тут, собственно, и будет проходить все действо.
2. Нажимаем на «Установка принтера». Появится окно установки. Локальный принтер — это устройство, которое вы подключаете напрямую через USB. Но нас интересует второй вариант - «Сетевой принтер», - принтер, доступ к которому обычно разделяют между несколькими компьютерами дома или в офисе.
3. Начнется автоматический поиск устройств по сети. В лучшем случае вы увидите несколько устройств и выбираете нужное. Все, что нужно знать, - это точное имя принтера, например, CanonLBP6000.
На примере в столбце «Имя принтера» видите название типа «CanonLBP на LARISA». Первое - сетевое название устройства, второе — сетевое название компьютера, к которому принтер подключен напрямую.
4. Выбираете устройство и нажимаете «Далее». Начнется подключение к принтеру и автоматический поиск драйверов.
5. Если все хорошо, в конце увидите «Вы успешно установили [Название принтера]».
6. В окне «Устройства и принтеры» появится новое устройство. Остается выставить его принтером по умолчанию. Когда нажмете по нему правой кнопкой, увидите нужный пункт.
Теперь все документы при распечатывании будут автоматически посылаться на вновь установленный сетевой принтер.
Допустим, способ 1 не помог найти устройство. Шаг № 3 прервался, появилось уведомление, что принтеры не обнаружены. Такое обычно бывает, когда система только установлена.
1. Шаг № 3 прервался, в окне снизу появляется строка “Нужный принтер отсутствует в списке”. Нажимайте на нее или “Далее”.
2. Увидите окно, куда вы должны ввести название принтера вручную, например “\\сетевое_имя_комьютера\сетевое_имя_принтера”.
И первое, и второе находится на “главном” компьютере, к которому принтер подключен напрямую. В свойствах “Мой компьютер” ищите строку “Сетевое имя”. В свойствах принтера в “Устройства и принтеры” - сетевое имя принтера.
3. Жмите “Далее” - начнется идентификация устройства и установка драйверов.
Необходимо учитывать, что к сети должен быть подключен не сам принтер, а компьютер на котором он установлен, кроме того, при установке могут понадобиться драйвера к принтеру, их вы можете скачать на официальных сайтах производителя оборудования, либо установить с диска поставляемым вместе с принтером. Есть два способа найти принтер по сети: первый, простой, полностью автоматический. Второй — сложнее, понадобятся минимальные знания и участие. Обычно ко второму прибегают тогда, когда первый не работает.
Способ 1. Автоматический
1. Зайдите в Панель управления -> Оборудование и звук -> Устройства и принтеры. Тут, собственно, и будет проходить все действо.
2. Нажимаем на «Установка принтера». Появится окно установки. Локальный принтер — это устройство, которое вы подключаете напрямую через USB. Но нас интересует второй вариант - «Сетевой принтер», - принтер, доступ к которому обычно разделяют между несколькими компьютерами дома или в офисе.
3. Начнется автоматический поиск устройств по сети. В лучшем случае вы увидите несколько устройств и выбираете нужное. Все, что нужно знать, - это точное имя принтера, например, CanonLBP6000.
На примере в столбце «Имя принтера» видите название типа «CanonLBP на LARISA». Первое - сетевое название устройства, второе — сетевое название компьютера, к которому принтер подключен напрямую.
4. Выбираете устройство и нажимаете «Далее». Начнется подключение к принтеру и автоматический поиск драйверов.
5. Если все хорошо, в конце увидите «Вы успешно установили [Название принтера]».
6. В окне «Устройства и принтеры» появится новое устройство. Остается выставить его принтером по умолчанию. Когда нажмете по нему правой кнопкой, увидите нужный пункт.
Теперь все документы при распечатывании будут автоматически посылаться на вновь установленный сетевой принтер.
Способ 2. Находим принтер по сетевому имени
Допустим, способ 1 не помог найти устройство. Шаг № 3 прервался, появилось уведомление, что принтеры не обнаружены. Такое обычно бывает, когда система только установлена.
1. Шаг № 3 прервался, в окне снизу появляется строка “Нужный принтер отсутствует в списке”. Нажимайте на нее или “Далее”.
2. Увидите окно, куда вы должны ввести название принтера вручную, например “\\сетевое_имя_комьютера\сетевое_имя_принтера”.
И первое, и второе находится на “главном” компьютере, к которому принтер подключен напрямую. В свойствах “Мой компьютер” ищите строку “Сетевое имя”. В свойствах принтера в “Устройства и принтеры” - сетевое имя принтера.
3. Жмите “Далее” - начнется идентификация устройства и установка драйверов.
| Рейтинг: |
|
Поделиться с друзьями: |
-
Другие материалы схожей тематики:
 Комментарии к статье (От своего имени Вконтакте или как пользователь All4os.ru)
Комментарии к статье (От своего имени Вконтакте или как пользователь All4os.ru)












 25265
25265  2
2