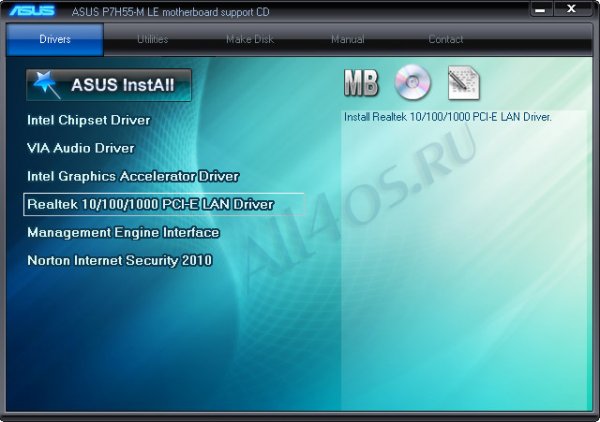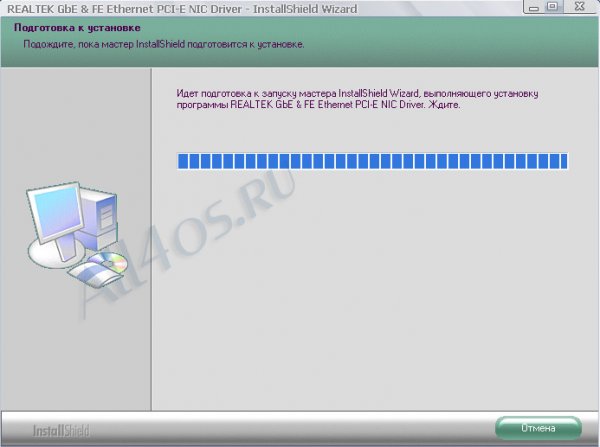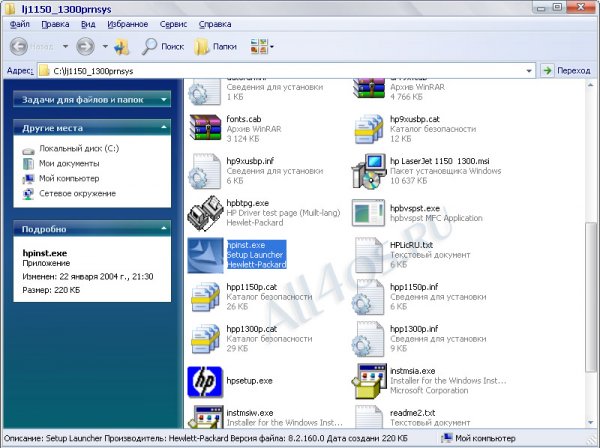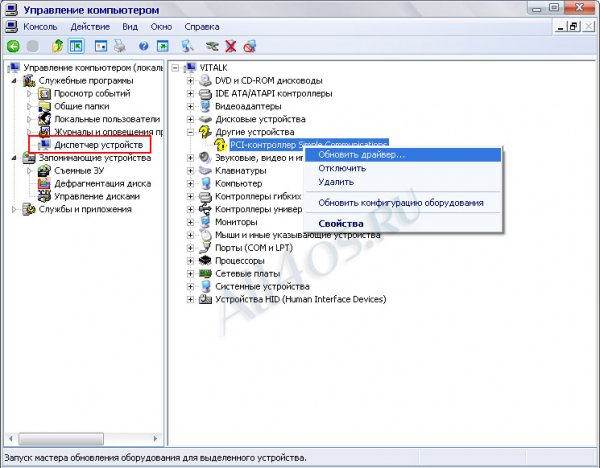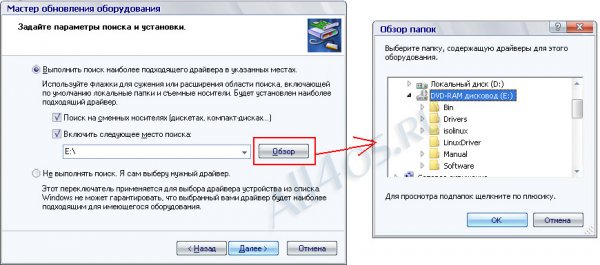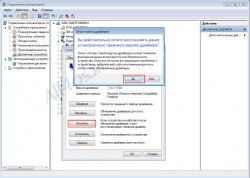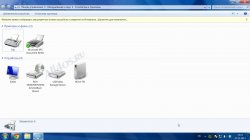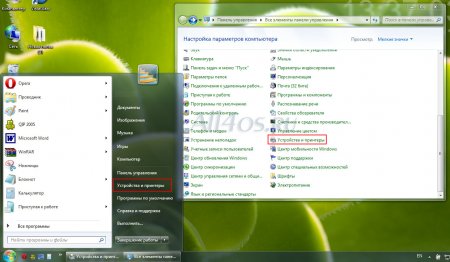Опрос
Подскажите редакторам All4os.ru какие материалы стоит чаще выкладывать?

Популярные темы
Android, FreeBSD, Google, Linux, Mac OS X, Microsoft, Win Server 2003, Win Server 2008, Windows 10, Windows 7, Windows 8, Windows 9, Windows Vista, Windows XP, Безопасность, Видео, Видео обои, Гаджеты, Драйвера, Железо, Интерфейс, Мобильные ОС, Новости, Обзоры, Обои, Оптимизация, Оформление, Приложения для Android, Приложения для Windows 8, Программы для Windows 10, Рабочий стол, Реестр, Секреты, Система, Скриншоты, Советы, Софт, Темы, Темы для Windows 10, Уязвимости
Показать все теги
Показать все теги
Как устанавливать драйвера
Один из главных вопросов, возникающих у начинающих пользователей - это процесс установки драйверов на новый компьютер. Но как не странно в этом нет ничего сложного, ведь зачастую драйвер это обыкновенная программа, которая ставится точно также как обычный браузер или любимая игра. Однако существует несколько способов установки, и в этой статьи я постараюсь описать все из них.
Начнем с самого простого и эффективного из них - это установка с диска, который прилагается к устройству или ПК. Например, вы купили новый компьютер или отдельную его часть - видеокарту, материнскую плату и т.д. в любом случае к устройству должен прилагаться специальный диск, на котором записано необходимое программное обеспечение для его работы.
Обычно вставив прилагаемый диск в компьютер, вы увидите окно автозапуска(если оно не появляется можно открыть диск через Мой компьютер), а в нем весь список драйверов, которые можно установить:
кликом мышки выбираем нужный и начинаем установку. Происходит она, как и у любой другой программы, при появлении информационных окон с различными лицензионными соглашениями - смело принимаем их и нажимаем кнопку «Далее».
Также непосредственно перед началом установки может появиться сообщение о том, что данное программное обеспечение не тестировалось с вашей ОС, система спросит, хотите ли вы продолжить установку? Нажмите кнопку «Все равно продолжить», после чего начнется установка драйвера, по завершению компьютер нужно перезагрузить.
Это самый легкий способ, который подойдет новичкам.
Если диска у вас нет, то драйвер можно всегда скачать из сети, обычно это один установочный файл, или архив, в котором также будет файл .exe, .msi. Итак, второй способ:
Чаще всего каждый установщик предназначен для конкретного устройства, и скачивая драйвера обязательно сверяйте модель и версию программного обеспечения. Установка также проходит в автоматическом режиме, пользователь просто запускает файл приложения, обычно это install.exe, setup.exe или их вхождения в название.
Как и в первом способе, в процессе установки появится несколько окон с различными соглашениями, вопросами и условиями, ознакомьтесь с ними, при наличии списка устройств выберите свое и кнопками Далее начните установку:


По ее завершению нужно перезагрузить компьютер.
Данный способ уже потребует некоторых навыков работы за компьютером от пользователя. Если вы уверены, что располагаете правильным драйвером, который точно будет работать в вашей ОС и с вашим оборудованием, то установить его можно вручную с помощью Диспетчера устройств.
Чтобы сделать это откройте Диспетчер устройств, кликнув правой кнопкой мыши на Моем компьютере и выбрав пункт Управление:
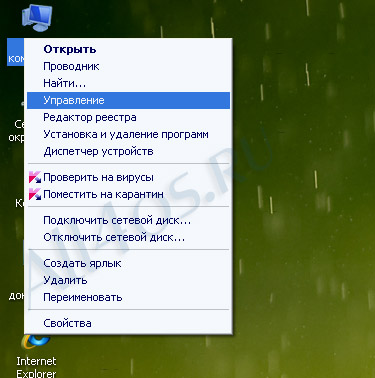
Среди списка в левой части окна нажмите Диспетчер устройств, теперь в правой части окна вы увидите весь список оборудования, среди которых есть подключенные, но не установленные - помечены знаком вопроса. Кликаем правой кнопкой по нужному и выбираем пункт Обновить драйвер….
Далее вам будет предложено провести поиск программного обеспечения, сделать это можно в автоматическом или ручном режиме. Автоматический режим весьма длительный процесс, т.к. поиск происходит по всем папкам компьютера и при большом объеме данных поиск может затянуться, к тому же зачастую система ничего не находит, т.к. файла драйвера в Windows просто нет:

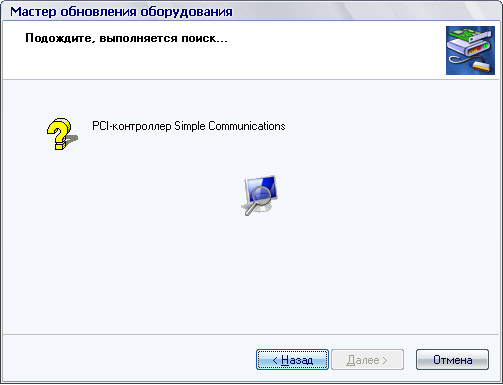
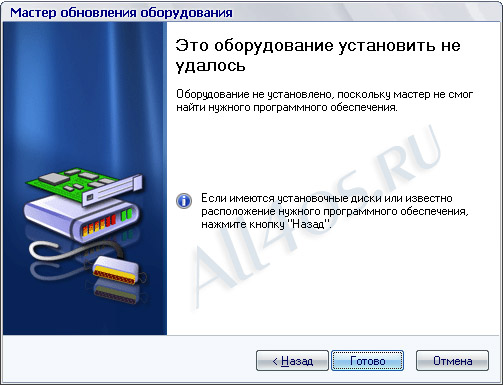
Чтобы убыстрить данную операцию рекомендуется заранее подготовить файлы драйвера и выбрать ручной режим установки, далее вам будет предложено самостоятельно указать определенный каталог на компьютере, где располагаются файлы или напрямую выбрать файл драйвера.
После чего из списка выбрать конкретную модель вашего устройства и нажать Далее, последует установка, после которой также нужно перезагрузить компьютер.
1. Установка с помощью компакт диска
Начнем с самого простого и эффективного из них - это установка с диска, который прилагается к устройству или ПК. Например, вы купили новый компьютер или отдельную его часть - видеокарту, материнскую плату и т.д. в любом случае к устройству должен прилагаться специальный диск, на котором записано необходимое программное обеспечение для его работы.
Обычно вставив прилагаемый диск в компьютер, вы увидите окно автозапуска(если оно не появляется можно открыть диск через Мой компьютер), а в нем весь список драйверов, которые можно установить:
кликом мышки выбираем нужный и начинаем установку. Происходит она, как и у любой другой программы, при появлении информационных окон с различными лицензионными соглашениями - смело принимаем их и нажимаем кнопку «Далее».
Также непосредственно перед началом установки может появиться сообщение о том, что данное программное обеспечение не тестировалось с вашей ОС, система спросит, хотите ли вы продолжить установку? Нажмите кнопку «Все равно продолжить», после чего начнется установка драйвера, по завершению компьютер нужно перезагрузить.
Это самый легкий способ, который подойдет новичкам.
Если диска у вас нет, то драйвер можно всегда скачать из сети, обычно это один установочный файл, или архив, в котором также будет файл .exe, .msi. Итак, второй способ:
2. Установка с помощью .exe файла
Чаще всего каждый установщик предназначен для конкретного устройства, и скачивая драйвера обязательно сверяйте модель и версию программного обеспечения. Установка также проходит в автоматическом режиме, пользователь просто запускает файл приложения, обычно это install.exe, setup.exe или их вхождения в название.
Как и в первом способе, в процессе установки появится несколько окон с различными соглашениями, вопросами и условиями, ознакомьтесь с ними, при наличии списка устройств выберите свое и кнопками Далее начните установку:


По ее завершению нужно перезагрузить компьютер.
3. Ручная установка через диспетчер устройств
Данный способ уже потребует некоторых навыков работы за компьютером от пользователя. Если вы уверены, что располагаете правильным драйвером, который точно будет работать в вашей ОС и с вашим оборудованием, то установить его можно вручную с помощью Диспетчера устройств.
Чтобы сделать это откройте Диспетчер устройств, кликнув правой кнопкой мыши на Моем компьютере и выбрав пункт Управление:
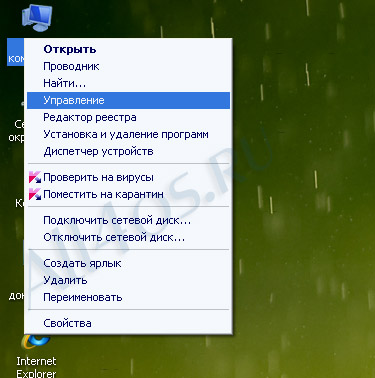
Среди списка в левой части окна нажмите Диспетчер устройств, теперь в правой части окна вы увидите весь список оборудования, среди которых есть подключенные, но не установленные - помечены знаком вопроса. Кликаем правой кнопкой по нужному и выбираем пункт Обновить драйвер….
Далее вам будет предложено провести поиск программного обеспечения, сделать это можно в автоматическом или ручном режиме. Автоматический режим весьма длительный процесс, т.к. поиск происходит по всем папкам компьютера и при большом объеме данных поиск может затянуться, к тому же зачастую система ничего не находит, т.к. файла драйвера в Windows просто нет:

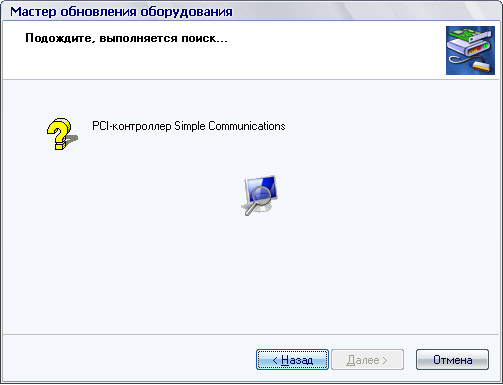
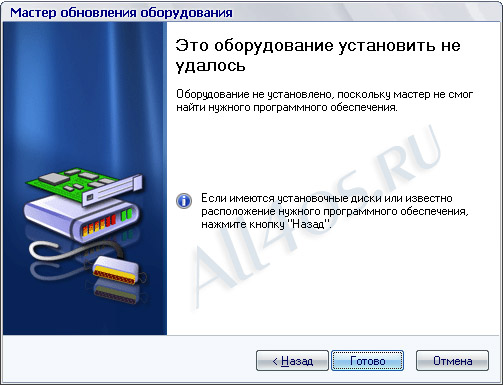
Чтобы убыстрить данную операцию рекомендуется заранее подготовить файлы драйвера и выбрать ручной режим установки, далее вам будет предложено самостоятельно указать определенный каталог на компьютере, где располагаются файлы или напрямую выбрать файл драйвера.
После чего из списка выбрать конкретную модель вашего устройства и нажать Далее, последует установка, после которой также нужно перезагрузить компьютер.
| Рейтинг: |
|
Поделиться с друзьями: |
-
Другие материалы схожей тематики:
 Комментарии к статье (От своего имени Вконтакте или как пользователь All4os.ru)
Комментарии к статье (От своего имени Вконтакте или как пользователь All4os.ru)















 36124
36124  57
57