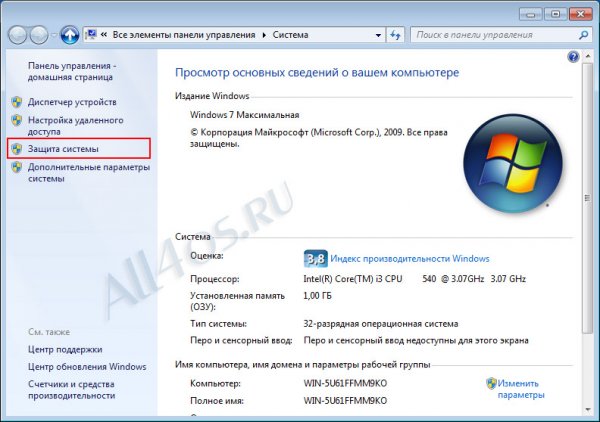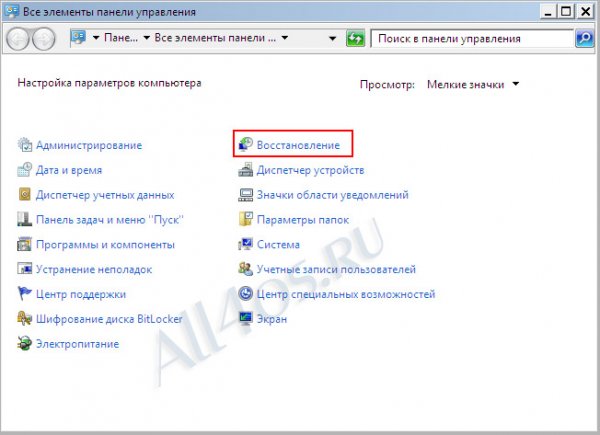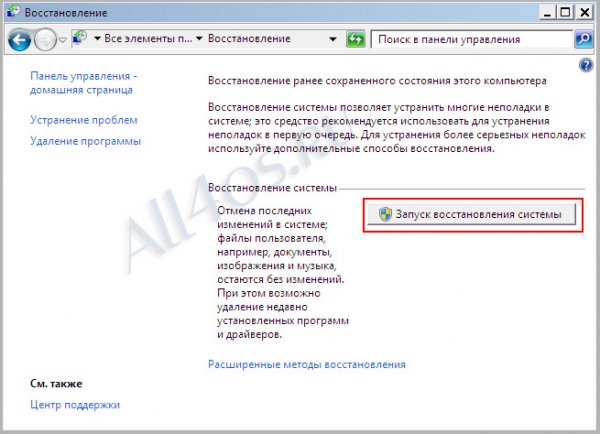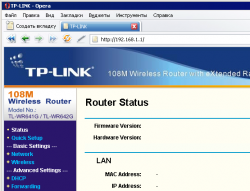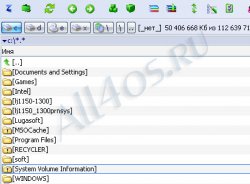Другие ОС
 Windows Vista Windows Vista |
 Windows Server 2003 Windows Server 2003 |
 Windows Server 2008 Windows Server 2008 |
 Mac OS X Mac OS X |
 FreeBSD FreeBSD |
Опрос
Как вы относитесь к переходу на Windows 10?

Популярные темы
Android, FreeBSD, Google, Linux, Mac OS X, Microsoft, Win Server 2003, Win Server 2008, Windows 10, Windows 7, Windows 8, Windows 9, Windows Vista, Windows XP, Безопасность, Видео, Видео обои, Гаджеты, Драйвера, Железо, Интерфейс, Мобильные ОС, Новости, Обзоры, Обои, Оптимизация, Оформление, Приложения для Android, Приложения для Windows 8, Программы для Windows 10, Рабочий стол, Реестр, Секреты, Система, Скриншоты, Советы, Софт, Темы, Темы для Windows 10, Уязвимости
Показать все теги
Показать все теги
Точка восстановления в Windows 7
Большинство пользователей ОС рано или поздно сталкиваются с проблемами, возникающими по вине не качественного программного обеспечения, драйверов или неверных действий самого пользователя. Однако мало кто знает, что компьютер можно быстро вернуть в рабочее состояние с помощью встроенных средств Windows 7, при этом отпадает необходимость бежать в сервисный центр и тратить на это денежные средства. В этой статье мы рассмотрим сразу несколько вопросов касающихся точки восстановления Windows 7 - как ее создать и использовать в будущем, как удалить старые точки для освобождения места на диске, как восстановить систему при не запускающейся ОС.
Точка восстановления позволяет вернуть важные системные файлы и параметры ОС к первоначальному состоянию, на тот момент времени, в который она была создана. При этом изменения не затронут ваши личные файлы. Создаются такие точки автоматически каждую неделю, а также перед внесением важных изменений в ОС - это установка новых драйверов или программ. В случае самостоятельного редактирования системных файлов, например для установки сторонних тем оформления, рекомендуется делать точку восстановления вручную.
Чтобы создать новую точку откройте свойства системы, кликнув правой кнопкой мышки на Мой компьютер -> Свойства. Далее нужно перейти по ссылке «Защита системы»:
Откроется окно свойств, в котором нужно нажать кнопку «Создать»:
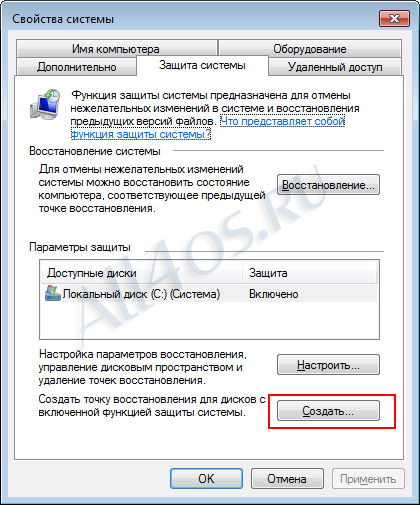
Здесь же обратите внимание, на доступные диски и статус защиты, напротив системного диска должно стоять «Включено». Сразу же рекомендуется перейти к настройкам (кнопка рядом «Настроить»)и выбрать лимит использования дискового пространства не менее 10%, лучше если это будет 15%, тем дольше будут храниться ваши точки восстановления, а значит у вас будет возможность откатить систему на более раннюю версию.
В следующем окне указывается заголовок будущей точки, можно выбрать любое название, но лучше делать привязку к событию, которое предшествовало созданию точки восстановления:
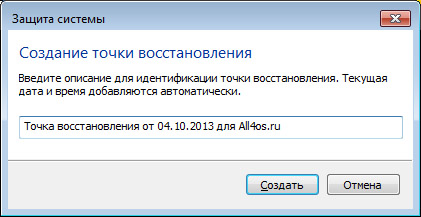
После небольшой паузы все будет готово:

Теперь в случае возникновения неисправностей ОС, найти и использовать вновь созданную точку можно будет в том же окне свойств, только нажав для этого кнопку «Восстановление»:
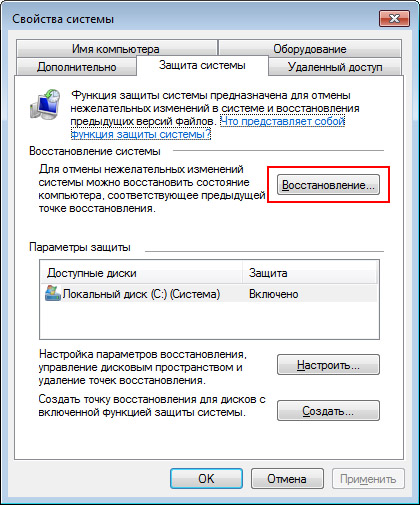
Во втором окне вы увидите все созданные ранее точки, ориентируясь на дату, время или название выбираем одну и переходим далее:
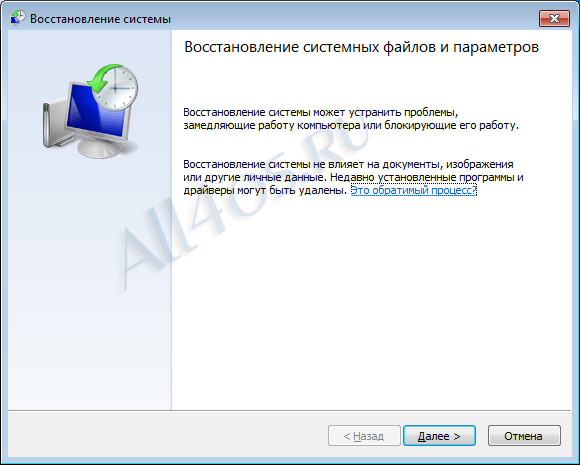
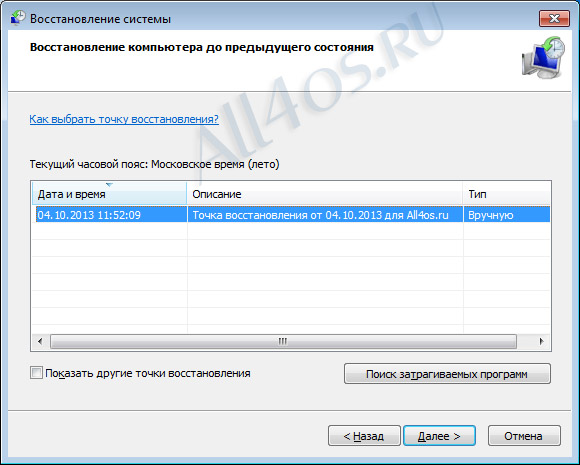
После нажатия кнопки Готово, вы увидите такое предупреждение:
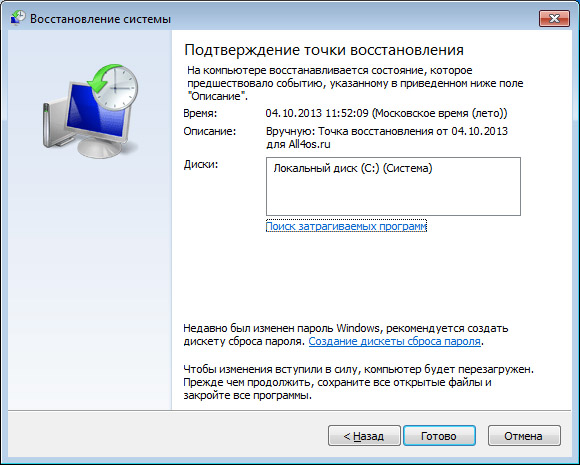
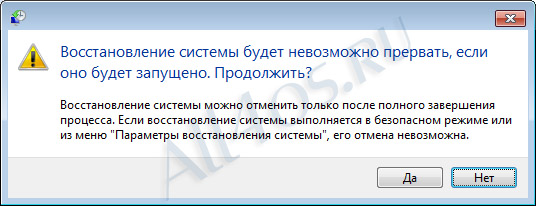
Нажимаем «Да», чтобы продолжить и ждем завершения процесса.
Каждая точка восстановления безусловно потребляет дисковое пространство вашего компьютера, когда точек становится слишком много и в них отпадает необходимость, можно удалить все старые записи, кроме последних. Для этого открываем меню Пуск и переходим в Стандартные -> Служебные -> Очистка диска:
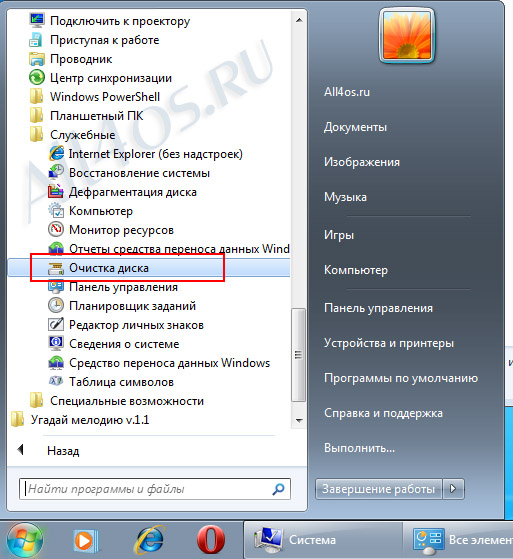
В открывшемся окне выбираем вкладку «Дополнительно» -> Вторая кнопка «Очистить»:
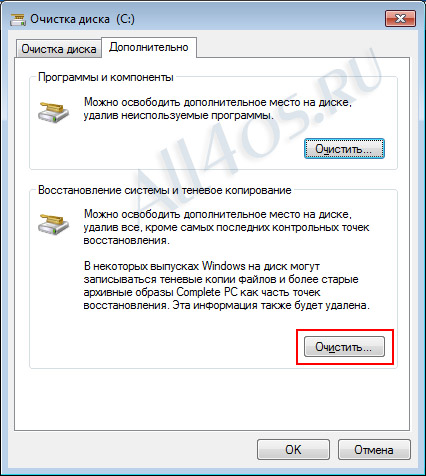
Очень просто - если у вас на копьютере присутствуют созданные ранее точки, то необходимо зайти в ОС через безопасный режим, для этого при начале загрузки компьютера несколько раз нажмите клавишу F8, выбрав пункт «Безопасный режим», ОС загрузится в ограниченном функционале. Здесь нужно зайти в меню Пуск -> Панель управления -> Восстановление:
Кнопка «Запуск восстановления системы» приведет вас к выбору нужной точки:

А далее по отработанной выше схеме. Если сбой Windows заключался в порче системных файлов, либо использования нестабильного программного обеспечения, в большинстве случаев система будет восстановлена. В борьбе с вирусами данный способ может и не сработать.
Также обратите внимание на то, что точки восстановления нельзя создавать в файловой системе FAT32, т.к. ее структура не поддерживает функцию теневых копий.
Если вы используете дополнительное программное обеспечение для очистки ПК, например, CCleaner или PrivaZer, то будьте готовы к тому, что созданные точки однажды будут удалены. Все подобные программы очищают системный раздел System Volume Information, как раз в нем хранятся файлы для восстановления. В данном случае рекомендуется провести тонкую настройку данных утилит, исключив выше описанную папку из области чистки.
Точка восстановления позволяет вернуть важные системные файлы и параметры ОС к первоначальному состоянию, на тот момент времени, в который она была создана. При этом изменения не затронут ваши личные файлы. Создаются такие точки автоматически каждую неделю, а также перед внесением важных изменений в ОС - это установка новых драйверов или программ. В случае самостоятельного редактирования системных файлов, например для установки сторонних тем оформления, рекомендуется делать точку восстановления вручную.
Чтобы создать новую точку откройте свойства системы, кликнув правой кнопкой мышки на Мой компьютер -> Свойства. Далее нужно перейти по ссылке «Защита системы»:
Откроется окно свойств, в котором нужно нажать кнопку «Создать»:
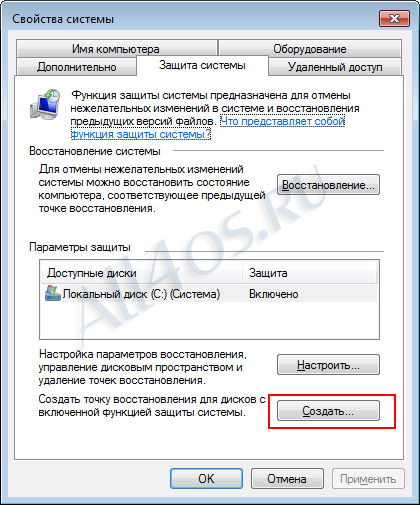
Здесь же обратите внимание, на доступные диски и статус защиты, напротив системного диска должно стоять «Включено». Сразу же рекомендуется перейти к настройкам (кнопка рядом «Настроить»)и выбрать лимит использования дискового пространства не менее 10%, лучше если это будет 15%, тем дольше будут храниться ваши точки восстановления, а значит у вас будет возможность откатить систему на более раннюю версию.
В следующем окне указывается заголовок будущей точки, можно выбрать любое название, но лучше делать привязку к событию, которое предшествовало созданию точки восстановления:
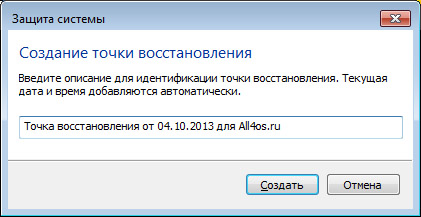
После небольшой паузы все будет готово:

Теперь в случае возникновения неисправностей ОС, найти и использовать вновь созданную точку можно будет в том же окне свойств, только нажав для этого кнопку «Восстановление»:
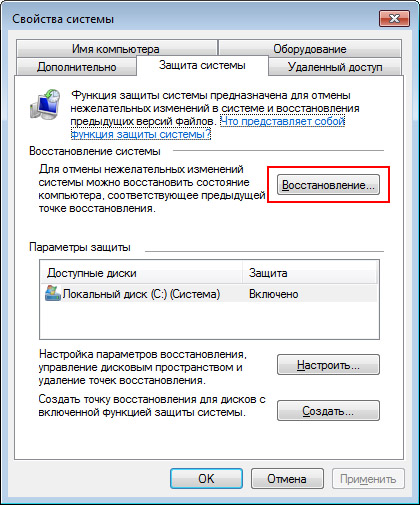
Во втором окне вы увидите все созданные ранее точки, ориентируясь на дату, время или название выбираем одну и переходим далее:
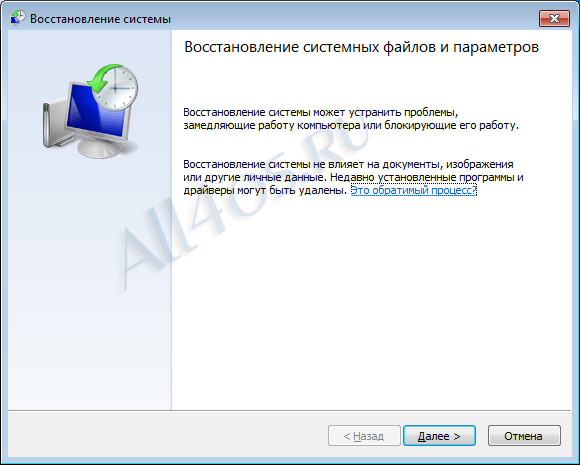
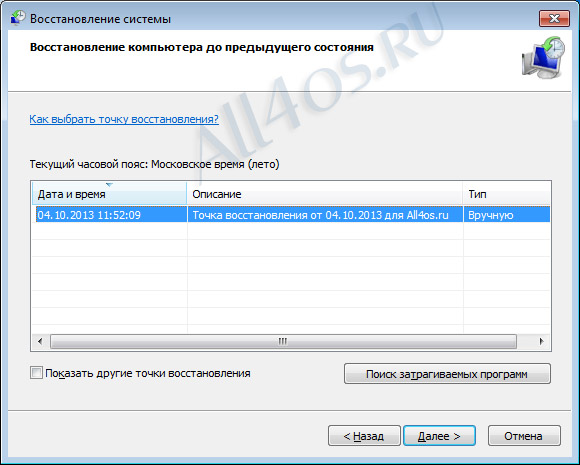
После нажатия кнопки Готово, вы увидите такое предупреждение:
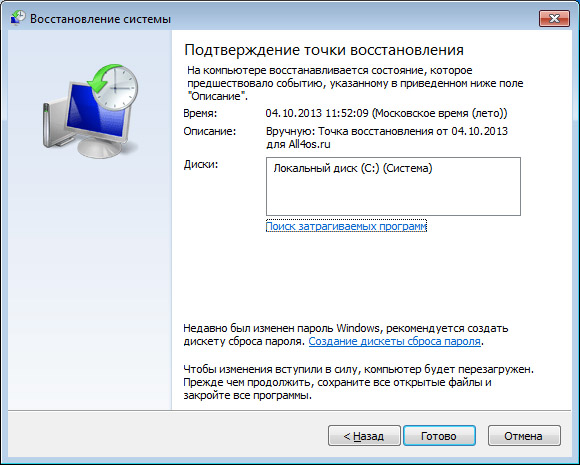
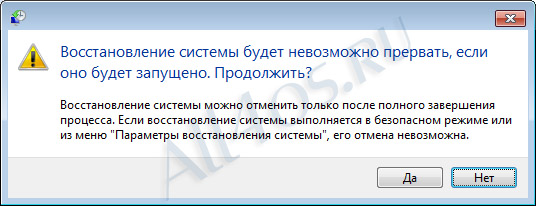
Нажимаем «Да», чтобы продолжить и ждем завершения процесса.
Как удалить старые точки восстановления Windows 7?
Каждая точка восстановления безусловно потребляет дисковое пространство вашего компьютера, когда точек становится слишком много и в них отпадает необходимость, можно удалить все старые записи, кроме последних. Для этого открываем меню Пуск и переходим в Стандартные -> Служебные -> Очистка диска:
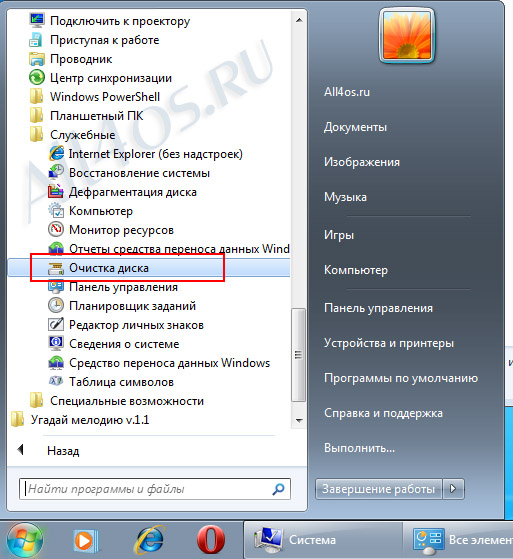
В открывшемся окне выбираем вкладку «Дополнительно» -> Вторая кнопка «Очистить»:
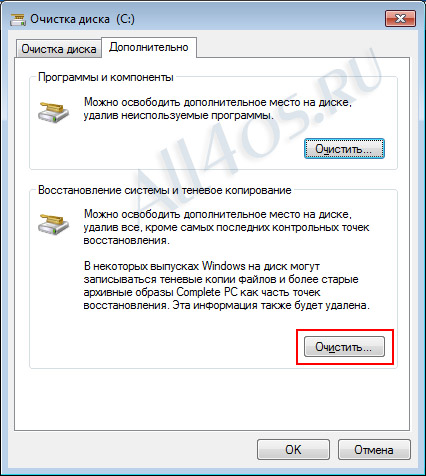
Как использовать точку восстановления, если Windows 7 не запускается?
Очень просто - если у вас на копьютере присутствуют созданные ранее точки, то необходимо зайти в ОС через безопасный режим, для этого при начале загрузки компьютера несколько раз нажмите клавишу F8, выбрав пункт «Безопасный режим», ОС загрузится в ограниченном функционале. Здесь нужно зайти в меню Пуск -> Панель управления -> Восстановление:
Кнопка «Запуск восстановления системы» приведет вас к выбору нужной точки:

А далее по отработанной выше схеме. Если сбой Windows заключался в порче системных файлов, либо использования нестабильного программного обеспечения, в большинстве случаев система будет восстановлена. В борьбе с вирусами данный способ может и не сработать.
Также обратите внимание на то, что точки восстановления нельзя создавать в файловой системе FAT32, т.к. ее структура не поддерживает функцию теневых копий.
Если вы используете дополнительное программное обеспечение для очистки ПК, например, CCleaner или PrivaZer, то будьте готовы к тому, что созданные точки однажды будут удалены. Все подобные программы очищают системный раздел System Volume Information, как раз в нем хранятся файлы для восстановления. В данном случае рекомендуется провести тонкую настройку данных утилит, исключив выше описанную папку из области чистки.
| Рейтинг: |
|
Поделиться с друзьями: |
-
Другие материалы схожей тематики:
 Комментарии к статье (От своего имени Вконтакте или как пользователь All4os.ru)
Комментарии к статье (От своего имени Вконтакте или как пользователь All4os.ru)












 34935
34935  26
26