Другие ОС
 Windows Vista Windows Vista |
 Windows Server 2003 Windows Server 2003 |
 Windows Server 2008 Windows Server 2008 |
 Mac OS X Mac OS X |
 FreeBSD FreeBSD |
Опрос
Как вы оцениваете новую Windows 10?

Популярные темы
Android, FreeBSD, Google, Linux, Mac OS X, Microsoft, Win Server 2003, Win Server 2008, Windows 10, Windows 7, Windows 8, Windows 9, Windows Vista, Windows XP, Безопасность, Видео, Видео обои, Гаджеты, Драйвера, Железо, Интерфейс, Мобильные ОС, Новости, Обзоры, Обои, Оптимизация, Оформление, Приложения для Android, Приложения для Windows 8, Программы для Windows 10, Рабочий стол, Реестр, Секреты, Система, Скриншоты, Советы, Софт, Темы, Темы для Windows 10, Уязвимости
Показать все теги
Показать все теги
Восстановление системы Windows 8
При работе с операционной системой в ней неизбежно будут возникать различные сбои и ошибки, причиной тому может стать любое программное обеспечение, а именно его неправильная установка, использование, либо удаление. Все это может привести к нарушению целостности системы, порче важных системных файлов и структуры реестра. Точка восстановления, в свою очередь, представляет собой сохраненное состояние этих файлов и данных, что позволит вам восстановить систему, вернув ее в исходное состояние в любой момент времени.
Как правило, точки восстановления создаются автоматически средствами ОС еженедельно или при внесении изменений в конфигурацию компьютера установщиком программ и драйверов. Также у вас есть возможность создать точку восстановления вручную, например, перед установкой сомнительных приложений лучше сделать данное действие, чтобы в дальнейшем у вас была возможность откатить систему на эти 5 минут назад, которые могут стать роковыми для вашей Windows.
Чтобы создать новую точку, необходимо зайти в Свойства системы. Для этого можно использовать несколько способов, первый на мой взгляд более быстрый и удобный - находясь в Metro-интерфейсе нажмите клавиши Win+C, перейдите в Поиск -> Параметры и введите запрос «Создание точки восстановления». Сразу после этого появится единственный результат, который нам нужен:
Либо другой - кликаем правой кнопкой мышки по Моему компьютеру -> Свойства:

далее переходим по ссылке «Дополнительные параметры системы»:
и попадаем в окно Свойств системы, здесь переходим на вкладку «Защита системы». Теперь, чтобы сделать новую точку нажимаем кнопку «Создать…»:
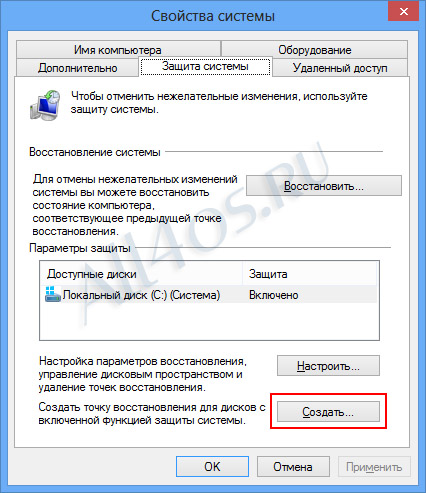
Необходимо задать описание для новой точки и продолжить нажав еще одну кнопку Создать:

Через несколько мгновений она будет готова:
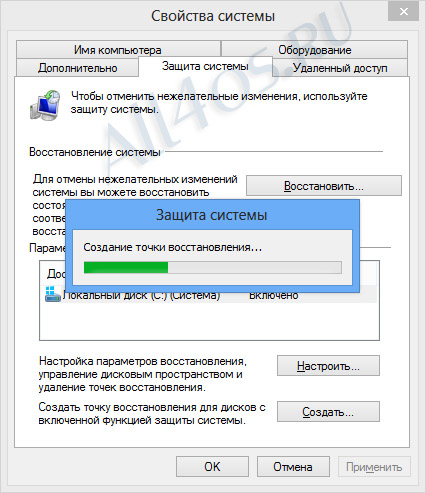
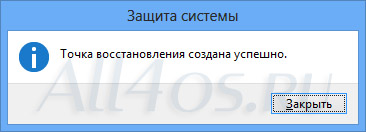
Для того, чтобы ею воспользоваться вам вновь нужно будет войти в Свойства системы и уже выбрать кнопку «Восстановить», после этого появится окно выбора рекомендованной точки для восстановления, либо на свое собственное усмотрение, где можно выбрать нужный вам вариант с необходимой датой и временем:
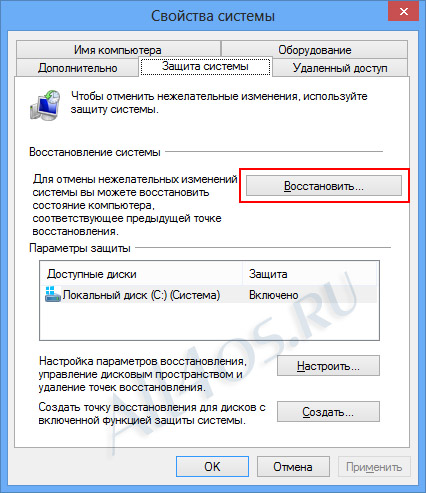
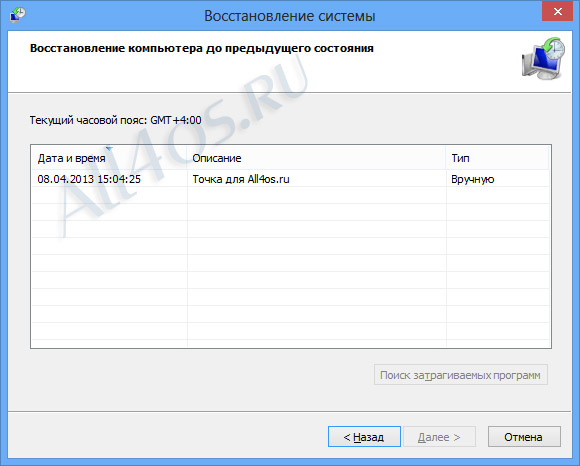
В данном окне осталось выбрать точку и нажать Далее. После чего, для начала процесса восстановления, останется нажать кнопку Готово.
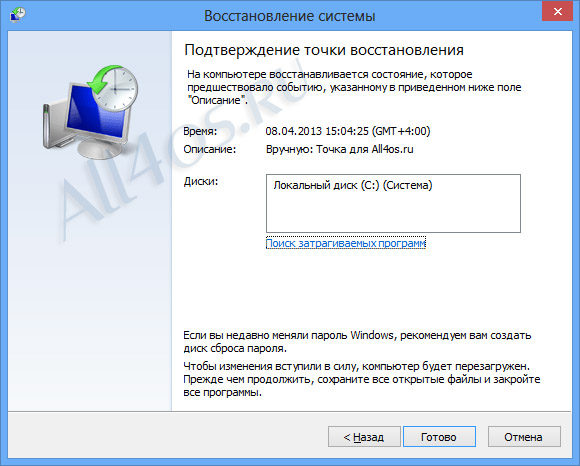
Также обратите внимание на ссылку Поиск затрагиваемых программ, данный раздел покажет, какие именно компоненты будут изменены при выполнении задачи.
По мимо данного средства, Windows 8 снабжена и другими функциями восстановления системы. Так, на случай появления серьезных и неустранимых неполадок в «восьмерку» добавлена возможность возврата системы к заводским настройкам, при этом ваши личные файлы, а также установленные приложения из магазина Windows Store будут сохранены. Мастер восстановит параметры компьютера на значения по умолчанию, удалит программы и приложения установленные со сторонних веб-сайтов и любых носителей информации.
Чтобы приступить к процессу восстановления откройте боковую панель нажатием клавиш Win+C, перейдите на Параметры -> Изменение параметров компьютера:
Откройте пункт Общие и выберите Восстановление ПК без удаления файлов:
Далее необходимо следовать указаниям мастера, после чего компьютер уйдет на перезагрузку и дальнейшее восстановление ОС:
Также в общих параметрах доступен другой вариант восстановления - Удаление всех данных и переустановка Windows. Подразумевает под собой полное восстановление Windows 8, без сохранения данных пользователей ОС, их приложений, программ и т.д. Для этого метода потребуется установочный диск Windows 8.
На случай когда система вовсе не загружается, для восстановления ОС можно воспользоваться установочным диском Windows 8 - загрузитесь с него и на этапе выбора языка нажмите Далее, на следующем шаге с предложением установки, нажмите нижнюю левую кнопку «Восстановление системы» -> Диагностика -> Восстановить и следуя указаниям мастера система вернется в рабочее состояние.
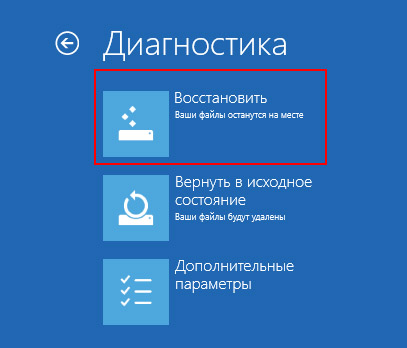
Если у вас нет установочного диска, нужно позаботиться об этом заранее и создать образ восстановления Windows 8 через Панель управления, раздел «Восстановление файлов Windows 7», ссылка «Создание образа системы». После чего нужно выбрать носитель информации для записи. В дальнейшем восстановление также происходит через Диагностику -> плитка Дополнительные параметры -> Восстановление образа системы.
Как правило, точки восстановления создаются автоматически средствами ОС еженедельно или при внесении изменений в конфигурацию компьютера установщиком программ и драйверов. Также у вас есть возможность создать точку восстановления вручную, например, перед установкой сомнительных приложений лучше сделать данное действие, чтобы в дальнейшем у вас была возможность откатить систему на эти 5 минут назад, которые могут стать роковыми для вашей Windows.
Чтобы создать новую точку, необходимо зайти в Свойства системы. Для этого можно использовать несколько способов, первый на мой взгляд более быстрый и удобный - находясь в Metro-интерфейсе нажмите клавиши Win+C, перейдите в Поиск -> Параметры и введите запрос «Создание точки восстановления». Сразу после этого появится единственный результат, который нам нужен:
Либо другой - кликаем правой кнопкой мышки по Моему компьютеру -> Свойства:

далее переходим по ссылке «Дополнительные параметры системы»:
и попадаем в окно Свойств системы, здесь переходим на вкладку «Защита системы». Теперь, чтобы сделать новую точку нажимаем кнопку «Создать…»:
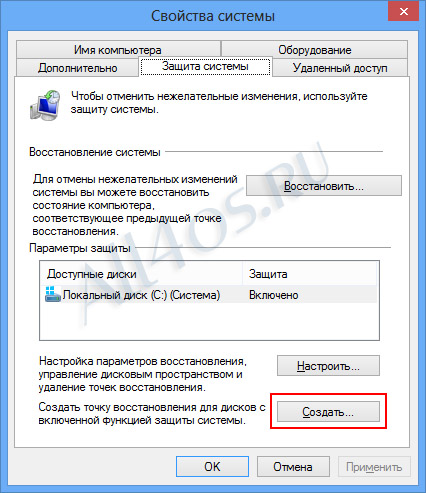
Необходимо задать описание для новой точки и продолжить нажав еще одну кнопку Создать:

Через несколько мгновений она будет готова:
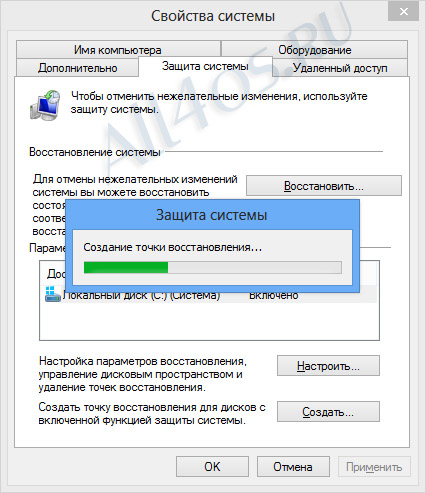
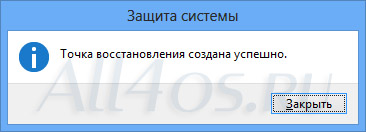
Для того, чтобы ею воспользоваться вам вновь нужно будет войти в Свойства системы и уже выбрать кнопку «Восстановить», после этого появится окно выбора рекомендованной точки для восстановления, либо на свое собственное усмотрение, где можно выбрать нужный вам вариант с необходимой датой и временем:
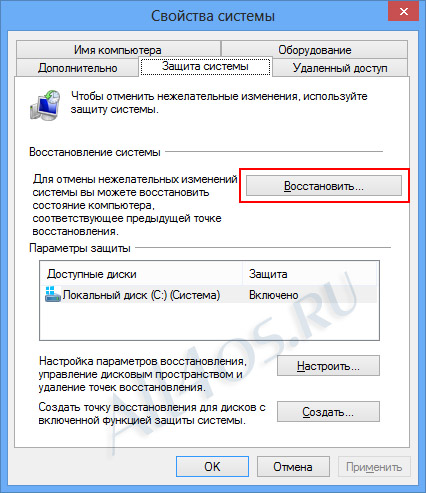
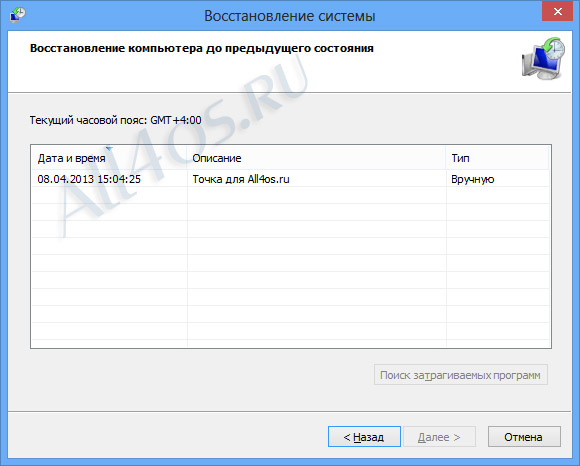
В данном окне осталось выбрать точку и нажать Далее. После чего, для начала процесса восстановления, останется нажать кнопку Готово.
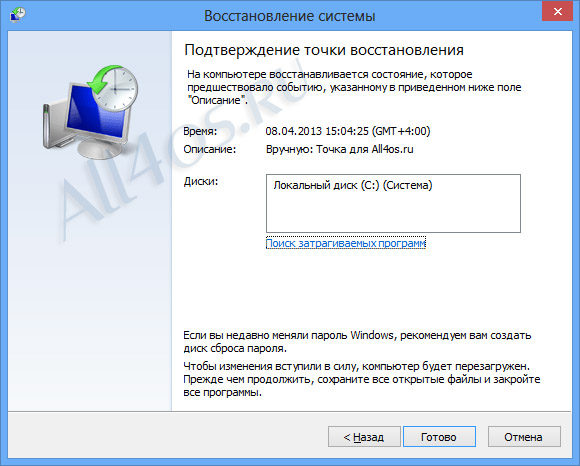
Также обратите внимание на ссылку Поиск затрагиваемых программ, данный раздел покажет, какие именно компоненты будут изменены при выполнении задачи.
Полное восстановление Windows 8 и сброс к заводским настройкам
По мимо данного средства, Windows 8 снабжена и другими функциями восстановления системы. Так, на случай появления серьезных и неустранимых неполадок в «восьмерку» добавлена возможность возврата системы к заводским настройкам, при этом ваши личные файлы, а также установленные приложения из магазина Windows Store будут сохранены. Мастер восстановит параметры компьютера на значения по умолчанию, удалит программы и приложения установленные со сторонних веб-сайтов и любых носителей информации.
Чтобы приступить к процессу восстановления откройте боковую панель нажатием клавиш Win+C, перейдите на Параметры -> Изменение параметров компьютера:
Откройте пункт Общие и выберите Восстановление ПК без удаления файлов:
Далее необходимо следовать указаниям мастера, после чего компьютер уйдет на перезагрузку и дальнейшее восстановление ОС:
Также в общих параметрах доступен другой вариант восстановления - Удаление всех данных и переустановка Windows. Подразумевает под собой полное восстановление Windows 8, без сохранения данных пользователей ОС, их приложений, программ и т.д. Для этого метода потребуется установочный диск Windows 8.
На случай когда система вовсе не загружается, для восстановления ОС можно воспользоваться установочным диском Windows 8 - загрузитесь с него и на этапе выбора языка нажмите Далее, на следующем шаге с предложением установки, нажмите нижнюю левую кнопку «Восстановление системы» -> Диагностика -> Восстановить и следуя указаниям мастера система вернется в рабочее состояние.
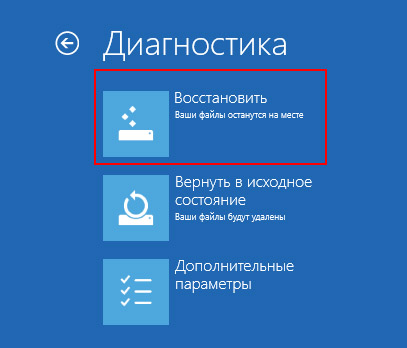
Если у вас нет установочного диска, нужно позаботиться об этом заранее и создать образ восстановления Windows 8 через Панель управления, раздел «Восстановление файлов Windows 7», ссылка «Создание образа системы». После чего нужно выбрать носитель информации для записи. В дальнейшем восстановление также происходит через Диагностику -> плитка Дополнительные параметры -> Восстановление образа системы.
| Рейтинг: |
|
Поделиться с друзьями: |
-
Другие материалы схожей тематики:
 Комментарии к статье (От своего имени Вконтакте или как пользователь All4os.ru)
Комментарии к статье (От своего имени Вконтакте или как пользователь All4os.ru)












 38961
38961  50
50 

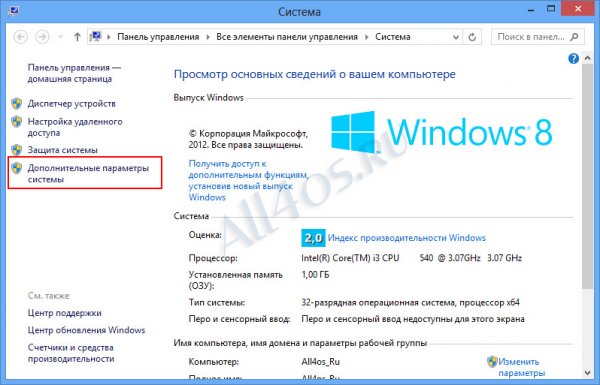
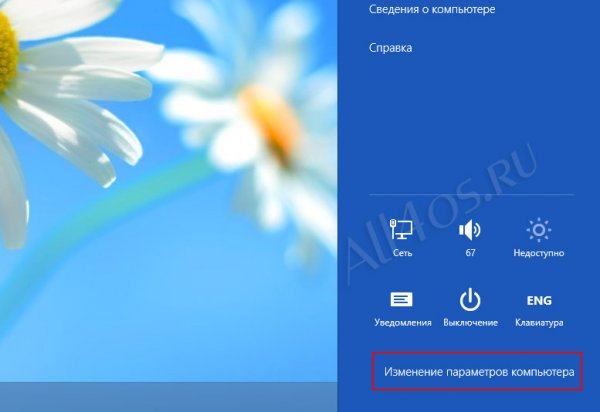
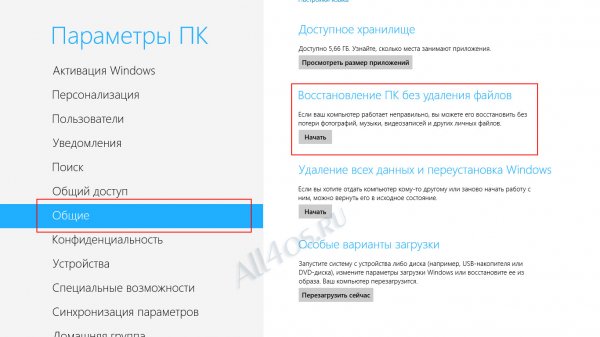
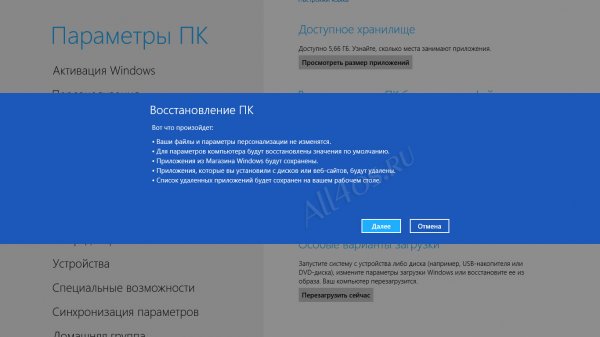
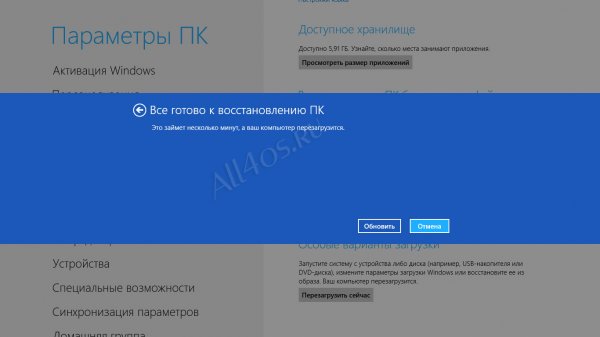
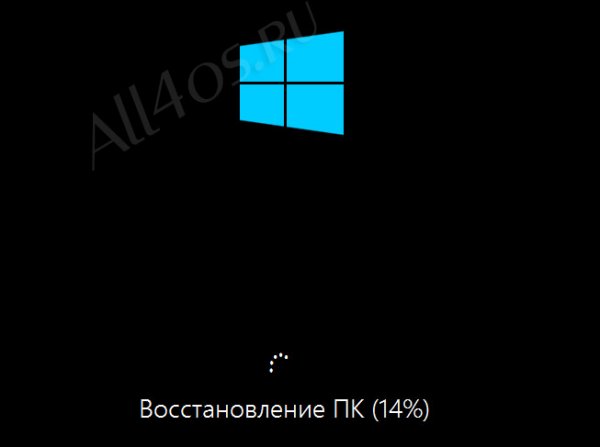

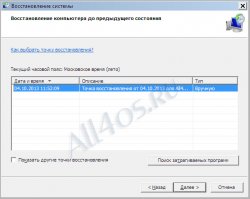



 1 2
1 2