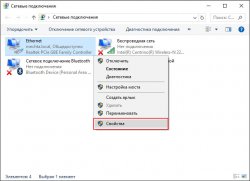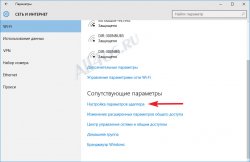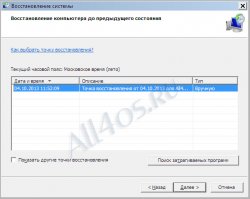Опрос
Как вы оцениваете новую Windows 10?

Популярные темы
Android, FreeBSD, Google, Linux, Mac OS X, Microsoft, Win Server 2003, Win Server 2008, Windows 10, Windows 7, Windows 8, Windows 9, Windows Vista, Windows XP, Безопасность, Видео, Видео обои, Гаджеты, Драйвера, Железо, Интерфейс, Мобильные ОС, Новости, Обзоры, Обои, Оптимизация, Оформление, Приложения для Android, Приложения для Windows 8, Программы для Windows 10, Рабочий стол, Реестр, Секреты, Система, Скриншоты, Советы, Софт, Темы, Темы для Windows 10, Уязвимости
Показать все теги
Показать все теги
Делаем точку Wi-Fi безопасной
Компьютерная грамотность | Разместил: Firsov, 2012-09-19 |  12513 12513  0 0  |
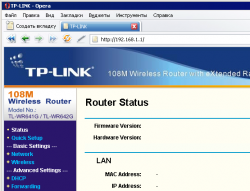 Не редки случаи, когда за счет не опытности пользователей, их более продвинутые соседи сидят в интернете за чужой счет. Чтобы этого избежать, давайте ознакомимся с эффективным методом защиты точки Wi-Fi. Итак, для начала нужно будет посетить любой интернет-обозреватель. В адресной строке придется указать адрес используемой точки доступа Wi-Fi. После этого находите ее панель управления. Здесь указываете пароль, а также логин.
Не редки случаи, когда за счет не опытности пользователей, их более продвинутые соседи сидят в интернете за чужой счет. Чтобы этого избежать, давайте ознакомимся с эффективным методом защиты точки Wi-Fi. Итак, для начала нужно будет посетить любой интернет-обозреватель. В адресной строке придется указать адрес используемой точки доступа Wi-Fi. После этого находите ее панель управления. Здесь указываете пароль, а также логин. Кроме всего, переходите в специальную вкладку под названием Advanced Setting. Если все сделать правильно, то отобразится пункт Disabled. Его нужно изменить на значение Broadcast ESSID (делаете это для скрытия точки Wi-Fi). После этого используете клавишу Apply.
Дальше потребуется посетить раздел Security. Здесь необходимо отыскать Encryption WPA pre-shared key. Вместо WPA2 (это WPA Unicast Cipher Suite) указываете Pre-shared Key (обязательно следите, чтобы было восемь символов). После этого жмете клавишу Apply.
Чтобы увеличить защиту, можно воспользоваться фильтрацией по MAC-адресам. В этом случае необходимо отыскать вкладку MAC Filtering. После чего устанавливаете галочку напротив пункта Enable Wireless Access Control. Указываете MAC-адрес своего компьютера и жмете кнопку Aplly.
Чтобы узнать свой MAC-адрес запустите приложение «Выполнить» (Win+R) введите команду «cmd», перед вами откроется командная строка. В ней вводим другую команду – «ipconfig /all» и нажимаем кнопку Enter. Среди появившегося списка параметров ваших подключений необходимо найти Беспроводное соединение и строку – «Физический адрес. . . . . . . . .: 00-51-AF-50-07-AF» - это и будет нужный MAC-адрес.
Когда закончатся все подобные операции, придется перезагрузить точку Wi-Fi для принятия изменений. По этой причине, перед тем как совершать подобные действия (настройку), необходимо сделать backup данных.
После этого найдите специальную вкладку под названием «Беспроводные сети». Здесь жмите на клавишу «Добавить…». Таким образом, отобразится специальная панель. Здесь придется указать подходящие настройки для собственной точки Wi-Fi. Далее все внимательно проверяете и кликаете по клавише «ОК».
После этого можете не волноваться, что кто-нибудь захочет подключиться к вам и получить в награду халявный Интернет. Лучше будет, если после всего вышеописанного вы измените пароль, используемый для посещения точки Wi-Fi.
| Рейтинг: |
|
Поделиться с друзьями: |
-
Другие материалы схожей тематики:
 Комментарии к статье (От своего имени Вконтакте или как пользователь All4os.ru)
Комментарии к статье (От своего имени Вконтакте или как пользователь All4os.ru)