Другие ОС
 Windows Vista Windows Vista |
 Windows Server 2003 Windows Server 2003 |
 Windows Server 2008 Windows Server 2008 |
 Mac OS X Mac OS X |
 FreeBSD FreeBSD |
Опрос
Как вы относитесь к переходу на Windows 10?

Популярные темы
Android, FreeBSD, Google, Linux, Mac OS X, Microsoft, Win Server 2003, Win Server 2008, Windows 10, Windows 7, Windows 8, Windows 9, Windows Vista, Windows XP, Безопасность, Видео, Видео обои, Гаджеты, Драйвера, Железо, Интерфейс, Мобильные ОС, Новости, Обзоры, Обои, Оптимизация, Оформление, Приложения для Android, Приложения для Windows 8, Программы для Windows 10, Рабочий стол, Реестр, Секреты, Система, Скриншоты, Советы, Софт, Темы, Темы для Windows 10, Уязвимости
Показать все теги
Показать все теги
Установка Windows XP (чистая и обновление)
Windows XP | Разместил: Cesar, 2011-11-24 |  24937 24937  30 30  |
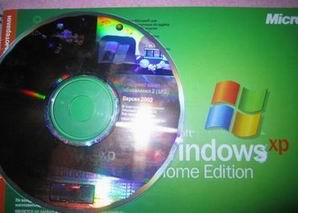 Какую Windows XP установить Professional или Ноmе?
Какую Windows XP установить Professional или Ноmе?Конечно же, Windows XP Professional, если есть такая возможность. Дело в том, что Professional и Home, одно и тоже, но в версии Home нет многих возможностей, которые есть Professional, например: администрирование групп, использование автономных файлов и папок, контроль доступа к файлам, система шифрования файлов (EFS), работа с удаленным рабочим столом, многоязычный интерфейс и другие. Иначе говоря «Home» есть «дом» - работа с мультимедиа, набор текста и прохождение любимых игр.
О версиях.
Разницы между установкой Home и Professional не существует. Сперва убедитесь, что ваш компьютер соответствует минимальным системным требованиям, а также, что вы располагаете всеми драйверами для данного компьютера, иначе устройства могут работать не правильно, либо не работать вообще.
Способы установки Windows XP
Новая чистая установка
Данный метод пожалуй самый верный, он наиболее надежен и обеспечит стабильную работу вашей ОС.
Пошаговое руководство по установке:
1) Настройте компьютер на загрузку с CD-DVD диска.
2) Вставьте компакт-диск с Windows XP и перезагрузите компьютер.
3) При загрузке следите за сообщениями ПК, когда появится сообщение Press any key to boot from CD.... – нажмите любую клавишу на клавиатуре, после этого начнется установка виндовса.
Почти сразу промелькнут несколько сообщений на синем фоне. Это нормальный процесс установки, они не столь важны и их можно просто игнорировать.
4) Затем нам предложат на выбор один из следующих вариантов: Установить Windows XP, Восстановить Windows XP и Выход. Нажмите клавишу Enter, чтобы выбрать первый пункт - Установить Windows XP. Далее появиться лицензионное соглашение, соглашаемся и переходим к следующему шагу.
5) На экране отобразиться список созданных разделов жесткого диска на данный момент.
Здесь большой простор для действий, чтобы полностью очистить компьютер – удалите все разделы и создайте их заново, один или несколько.
Например, я делаю следующим образом, разбиваю диск на два равных раздела C и D. На диске D просто файловый архив и необходимые бэкапы, а на диске C устанавливается сама операционная система, чтобы в случае чего можно было с легкостью очистить данный раздел ничего не потеряв.
После того как все необходимые действия с разделами были проведены, выберите один из них для установки в него Windows XP и нажмите Ввод.
6) На выбор будут предложены методы форматирования раздела, файловая система NTFS(преимущества: надежность; управление доступа к файлам; повышенная безопасность; сжатие файлов средствами ОС; шифрование; независимость скорости работы от количества файлов на диске.), быстрый или медленный. У себя в организации использую всегда быстрый метод, жалоб пока не было. Программа установки произведет форматирование раздела, запишет необходимые установочные файлы и еще раз перезагрузит компьютер.
7) После перезагрузки компьютера мы снова увидим сообщение Press any key to boot from CD.... В этот раз клавиатуру не трогаем и ничего не нажимаем, чтобы не нарушить и не прервать текущий процесс установки.
8) Теперь начинается следующая часть установки, в ней мы уже увидим привычный интерфейс от Microsoft. В процессе установки будет предложено установить параметры ОС: Язык и региональные стандарты, Настройки времени и даты, указать свое имя и название организации, ввести ключ продукта полученный с копией Windows XP, ввести имя компьютера и пароль администратора (если у вас есть имя, полученное от сетевого администратора, введите его). Потом задайте пароль для учетной записи администратора на данном компьютере.
9) В последнюю очередь будет предложено установить сетевые параметры, выберите Обычные параметры (в случае необходимости их можно всегда изменить в действующей ОС). Далее нас попросят выбрать рабочую группу или домен. Действуйте по обстоятельствам и надобности, простому пользователю можно смело выбирать рабочую группу и ставить стандартное имя, к тому же все эти настройки можно в любой момент изменить в работающей ОС. (Помните, что подключение к домену возможно только в версии Professional. В Windows XP Home Edition такое подключение не возможно. Об этом мы говорили выше при выборе версии ОС.)
Мы почти подошли к финалу установки, сейчас виндовс расскажет о свиох новых возможностях и доустановит все необходимые файлы.
После этого произойдет еще одна перезагрузка, опять игнорируйте сообщение о загрузке с СД-диска, не забудьте снять настройки БИОСа на загрузку компьютера с CD-DVD-ROM (пункт 1 настоящей инструкции).
После всех этих действий установите драйвера прилагаемые к вашему системному блоку, на видеокарту, звук и прочее. Установите необходимое антивирусное ПО. Все готово.
Обновление текущей версии Windows
Еще один способ установки это обновление уже существующей версии Windows. Сразу надо сказать, что данный метод не гарантирует вам избавление от всех старых проблем и неполадок, т.к. старые настройки программ, мусор в реестре и системной папке от этого никуда не денется.
Если вы все же решили обновить свой Windows, делаем следующее: запускаем текущую версию Windows и вставляем компакт-диск с ОС. Как правило диск будет распознан автоматически, в появившемся окне нужно выбрать «Установка Windows XP». Если автозагрузка диска не началась, можно вручную вызвать файл SETUP.EXE из корневого каталога диска(в Моем компьютере) или файл WINNT32.EXE, находящийся в папке i386.
Откроется мастер установки Windows XP, и будет предложено выбрать один из способов установки. Выбираем «Обновление» и следуем дальнейшим указаниям мастера. Будет произведено автоматическое обновление Windows с сохранением всех программ и настроек. До Windows XP Professional можно обновить большое количество старых ОС: Windows 98 всех версий, Windows Me, Windows NT 4 (должен быть установлен Service Pack не ниже версии б), Windows 2000 и Windows XP Home Edition. Учтите, что Windows 2000 обновить до XP Home нельзя.
Если выбрать пункт «Новая установка», то будет установлена новая копия Windows без сохранения настроек и программ.
| Рейтинг: |
|
Поделиться с друзьями: |
-
Другие материалы схожей тематики:
 Комментарии к статье (От своего имени Вконтакте или как пользователь All4os.ru)
Комментарии к статье (От своего имени Вконтакте или как пользователь All4os.ru)












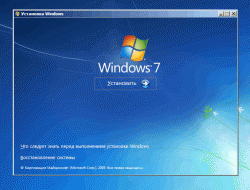



 1 2
1 2