Опрос
Как вы относитесь к переходу на Windows 10?

Популярные темы
Android, FreeBSD, Google, Linux, Mac OS X, Microsoft, Win Server 2003, Win Server 2008, Windows 10, Windows 7, Windows 8, Windows 9, Windows Vista, Windows XP, Безопасность, Видео, Видео обои, Гаджеты, Драйвера, Железо, Интерфейс, Мобильные ОС, Новости, Обзоры, Обои, Оптимизация, Оформление, Приложения для Android, Приложения для Windows 8, Программы для Windows 10, Рабочий стол, Реестр, Секреты, Система, Скриншоты, Советы, Софт, Темы, Темы для Windows 10, Уязвимости
Показать все теги
Показать все теги
В продажу поступили USB флешки с активацией голосом
 Не так давно в интернет-магазинах появились любопытные девайсы, с виду это обычная флешка, но работать она начинает только после того как «узнает» голос своего хозяина.
Не так давно в интернет-магазинах появились любопытные девайсы, с виду это обычная флешка, но работать она начинает только после того как «узнает» голос своего хозяина.Данную функцию устройства несомненно оценят пользователи, для которых сохранность данных очень важна. Теперь если ваша флешка была украдена или потеряна, можно не волноваться за секретные файлы записанные на нее. Это могут быть и файлы ключей от электронных кошельков, различные пароли и другие важные документы.
Голосовой пароль устанавливается заранее и остается не изменен, устройство будет реагировать на произносимую фразу и предоставлять доступ к записанной информации. Есть у новой флешки и минусы – это сравнительно малый объем, всего 8 гб. Хотя данного свободного места будет вполне достаточно для деловых файлов, бухгалтерских документов и даже некоторого количества видео.
На сегодняшний день цена такого устройства составляет в районе 50$, приобрести его можно здесь.
| Рейтинг: |
|
Поделиться с друзьями: |
-
Другие материалы схожей тематики:
 Комментарии к статье (От своего имени Вконтакте или как пользователь All4os.ru)
Комментарии к статье (От своего имени Вконтакте или как пользователь All4os.ru)















 6254
6254  51
51 
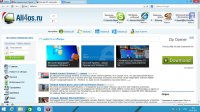



 1 2 3
1 2 3