Другие ОС
 Windows Vista Windows Vista |
 Windows Server 2003 Windows Server 2003 |
 Windows Server 2008 Windows Server 2008 |
 Mac OS X Mac OS X |
 FreeBSD FreeBSD |
Опрос
Как вы оцениваете новую Windows 10?

Популярные темы
Android, FreeBSD, Google, Linux, Mac OS X, Microsoft, Win Server 2003, Win Server 2008, Windows 10, Windows 7, Windows 8, Windows 9, Windows Vista, Windows XP, Безопасность, Видео, Видео обои, Гаджеты, Драйвера, Железо, Интерфейс, Мобильные ОС, Новости, Обзоры, Обои, Оптимизация, Оформление, Приложения для Android, Приложения для Windows 8, Программы для Windows 10, Рабочий стол, Реестр, Секреты, Система, Скриншоты, Советы, Софт, Темы, Темы для Windows 10, Уязвимости
Показать все теги
Показать все теги
Включение BitLocker шифрования в Windows 8
На сегодняшний день шифрование данных является важным моментом при использовании ПК, оно позволяет обеспечить безопасное хранение секретных файлов на переносных дисках и портативных компьютерах предприятия. В Windows 8, как и в двух предыдущих версиях ОС, существует встроенная функция шифрования - BitLocker. Данная технология позволяет зашифровать раздел на диске, либо весь диск целиком. Это может быть логический диск компьютера, либо внешнее устройство, например обычная USB-флешка. Для ограничения доступа к сменным носителям используется уже разновидность функции - BitLocker To Go, которая впервые появилась в Windows 7.
Итак, чтобы приступить к шифрованию диска, достаточно просто кликнуть правой кнопкой мышки по нужному диску и выбрать пункт - «Включить BitLocker»:
Начнется процесс инициализации диска, после чего мастер предоставит выбор способа разблокировки диска. Это может быть смарт-карта с собственным ПИН-кодом, либо обыкновенный пароль, но имеющий достаточный уровень сложности. В примере, для снятия блокировки, мы выбрали пароль:
Далее нужно определиться со способом архивирования ключа восстановления. Он может понадобиться вам на тот случай, если вы потеряли свою смарт-карту, либо забыли пароль. Предоставляется 3 метода на выбор, обратите внимание, что при сохранении в учетную запись Майкрософт необходимо быть авторизированным под ней в системе.
Следующий шаг определяет, какую часть диска требуется зашифровать. Если требуется скрыть диск от доступа целиком - выбираем второй вариант, но при этом потребуется больше времени на процесс шифрования. Кстати, при полном шифровании обеспечивается более надежная защита, т.к. в файловой структуре диска по-прежнему могут храниться удаленные ранее данные.
Последняя проверка перед запуском и нажимаем кнопку «Начать шифрование»:
Теперь осталось дождаться завершения процесса, это время может меняться в зависимости от размеров устройства:

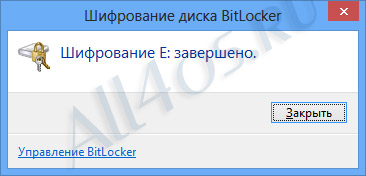
В дальнейшем, когда шифрование будет закончено, вы сможете управлять устройством из Панели управления. Для этого необходимо выбрать пункт «Шифрование диска BitLocker», в настройках можно сменить пароль на диск, повторно архивировать ключ, добавить смарт-карты, либо вовсе отключить BitLocker.
А вот как наша зашифрованная флешка уже будет выглядеть на другом компьютере(под управлением Windows XP):

Итак, чтобы приступить к шифрованию диска, достаточно просто кликнуть правой кнопкой мышки по нужному диску и выбрать пункт - «Включить BitLocker»:
Начнется процесс инициализации диска, после чего мастер предоставит выбор способа разблокировки диска. Это может быть смарт-карта с собственным ПИН-кодом, либо обыкновенный пароль, но имеющий достаточный уровень сложности. В примере, для снятия блокировки, мы выбрали пароль:
Далее нужно определиться со способом архивирования ключа восстановления. Он может понадобиться вам на тот случай, если вы потеряли свою смарт-карту, либо забыли пароль. Предоставляется 3 метода на выбор, обратите внимание, что при сохранении в учетную запись Майкрософт необходимо быть авторизированным под ней в системе.
Следующий шаг определяет, какую часть диска требуется зашифровать. Если требуется скрыть диск от доступа целиком - выбираем второй вариант, но при этом потребуется больше времени на процесс шифрования. Кстати, при полном шифровании обеспечивается более надежная защита, т.к. в файловой структуре диска по-прежнему могут храниться удаленные ранее данные.
Последняя проверка перед запуском и нажимаем кнопку «Начать шифрование»:
Теперь осталось дождаться завершения процесса, это время может меняться в зависимости от размеров устройства:

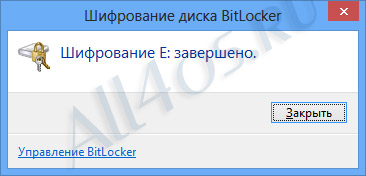
В дальнейшем, когда шифрование будет закончено, вы сможете управлять устройством из Панели управления. Для этого необходимо выбрать пункт «Шифрование диска BitLocker», в настройках можно сменить пароль на диск, повторно архивировать ключ, добавить смарт-карты, либо вовсе отключить BitLocker.
А вот как наша зашифрованная флешка уже будет выглядеть на другом компьютере(под управлением Windows XP):

| Рейтинг: |
|
Поделиться с друзьями: |
-
Другие материалы схожей тематики:
 Комментарии к статье (От своего имени Вконтакте или как пользователь All4os.ru)
Комментарии к статье (От своего имени Вконтакте или как пользователь All4os.ru)












 13630
13630  37
37 

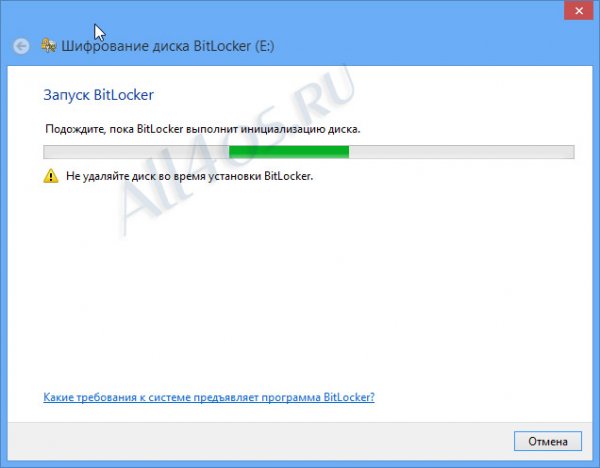
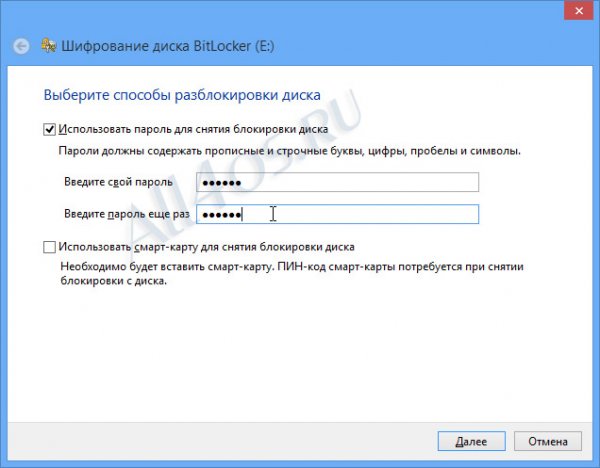

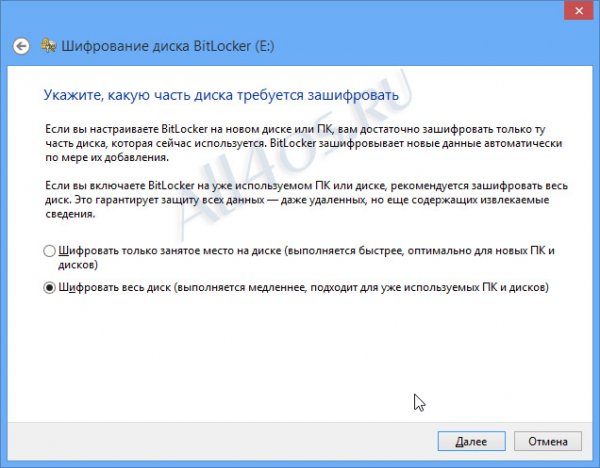
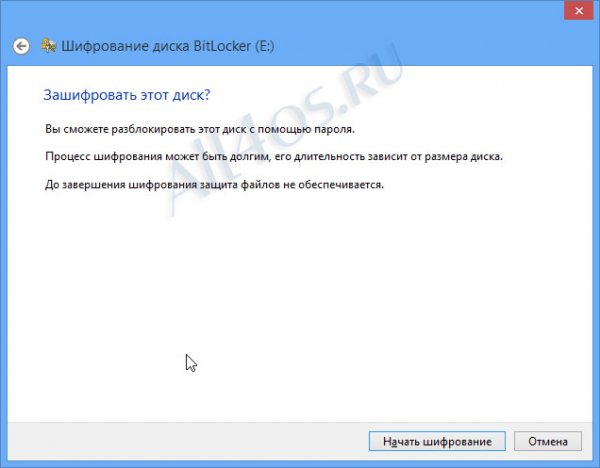
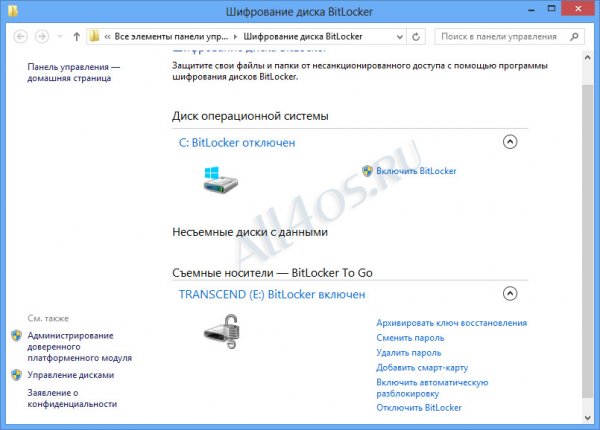
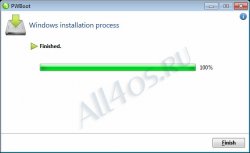
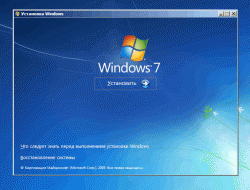


 1 2
1 2