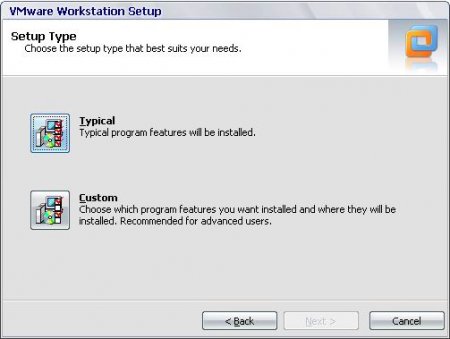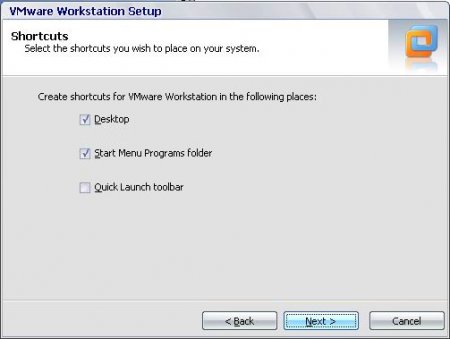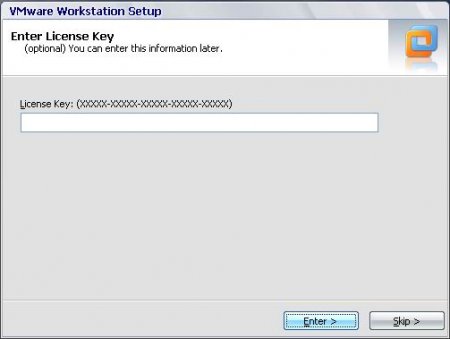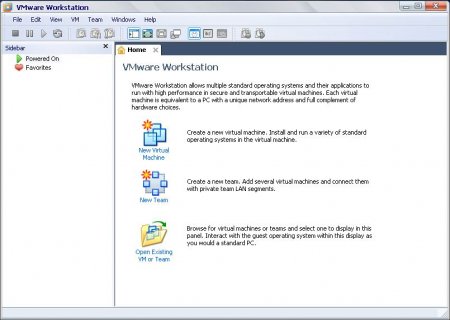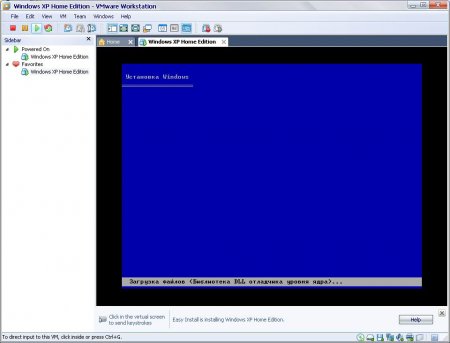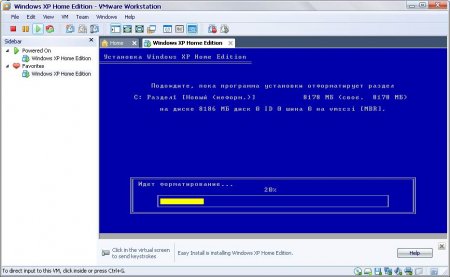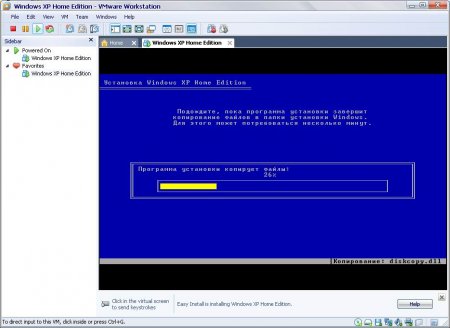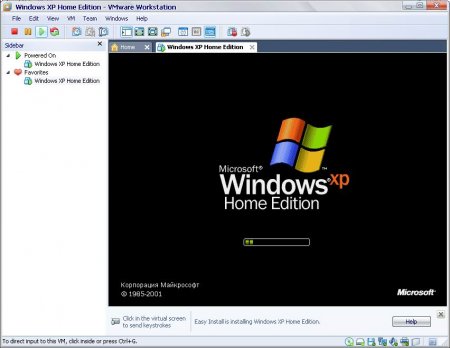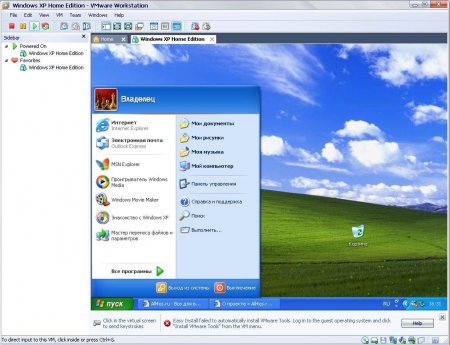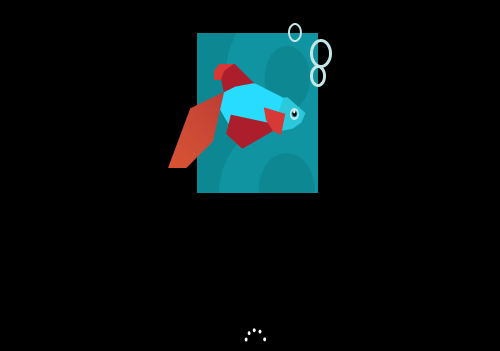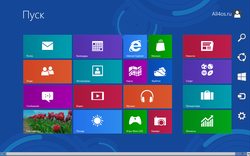Другие ОС
 Windows Vista Windows Vista |
 Windows Server 2003 Windows Server 2003 |
 Windows Server 2008 Windows Server 2008 |
 Mac OS X Mac OS X |
 FreeBSD FreeBSD |
Опрос
Подскажите редакторам All4os.ru какие материалы стоит чаще выкладывать?

Популярные темы
Android, FreeBSD, Google, Linux, Mac OS X, Microsoft, Win Server 2003, Win Server 2008, Windows 10, Windows 7, Windows 8, Windows 9, Windows Vista, Windows XP, Безопасность, Видео, Видео обои, Гаджеты, Драйвера, Железо, Интерфейс, Мобильные ОС, Новости, Обзоры, Обои, Оптимизация, Оформление, Приложения для Android, Приложения для Windows 8, Программы для Windows 10, Рабочий стол, Реестр, Секреты, Система, Скриншоты, Советы, Софт, Темы, Темы для Windows 10, Уязвимости
Показать все теги
Показать все теги
Как установить и настроить виртуальную машину VMware Workstation в Windows XP
Windows XP | Разместил: Firsov, 2012-02-19 |  46875 46875  75 75  |
В этой статье мы рассмотрим установку и настройку программы VMware Workstation 7.1.3 на Windows XP Professional SP3. С помощью нее на компьютере можно создать несколько виртуальных компьютеров, на которые можно устанавливать разные операционные системы. Данные функции придут как раз кстати разработчикам, тестировщикам, и просто пользователям, которые решили ознакомиться с другой ОС без ее прямой установки на компьютер.
Разработчик предлагает нам бесплатную 30-ти дневную версию своей программы, получить пробную лицензию можно на официальном сайте, данная процедура будет рассмотрена далее.
Шаг 1 – Зарегистрируйтесь на сайте компании разработчика и скачайте программу VMware Workstation.
Шаг 2 – Установка.
Запустите скаченный .exe файл, начнется подготовка к процессу установки, выберите Typical:
Выбираем создание ярлыка в меню пуск и на рабочем столе:
Ввод лицензии:
Если вы еще не прошли процедуру получения тестовой лицензии на 30 дней, можно нажать Skip и пропустить этот шаг. Я получал и вводил код лицензии после установки. Кстати, программа не даст вам создавать виртуальные машины, до тех пор, пока вы не введете лицензию.
Для получения номера вида XXXXX-XXXXX-XXXXX-XXXXX-XXXXX
Перейдите по ссылке. На открывшейся странице вы найдете другую ссылку такого вида: Try Workstation Free for 30 Days
Заполните все регистрационные данные, отмеченные знаком - *. После этого откроется страница примерно с таким содержанием:
По завершению установки откроется диалоговое окно программы:
Чтобы создать новую виртуальную машину нажмите кнопку «New Virtual Machine» или просто кнопки на клавиатуре Ctrl+N
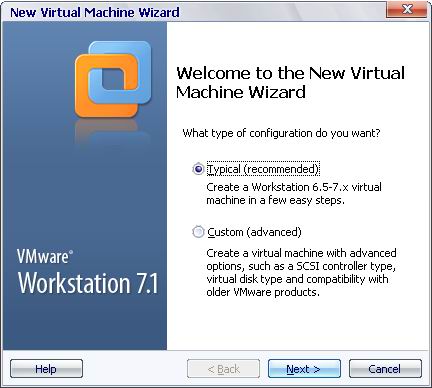
Выбираем диск или .iso файл с операционной системой. В моем примере будет использоваться диск с ОС Windows XP Home Edition. Жмём Next.
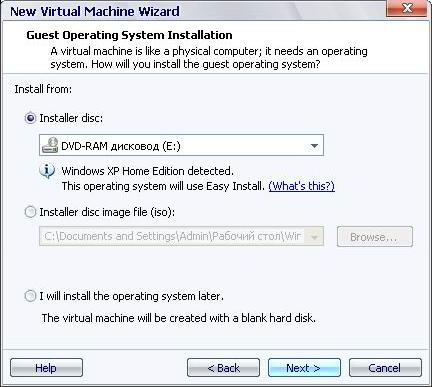
Введите ключ, имя пользователя, пароль учетной записи и нажмите Next.
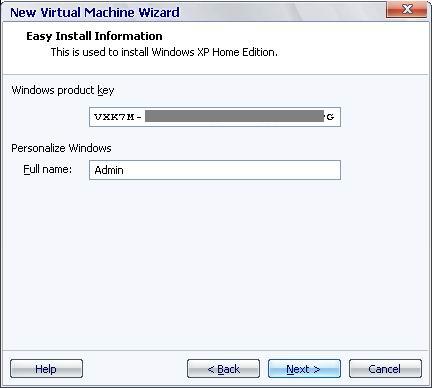
Выбираем имя и папку, куда будет установлена система.
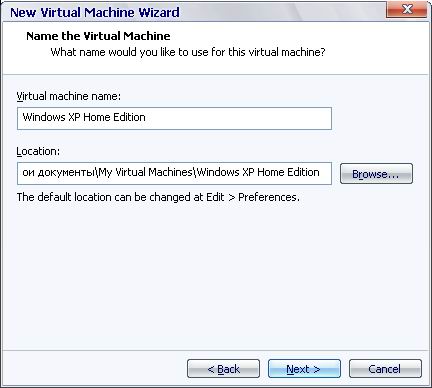
Определяемся с размером жесткого диска нашей виртуальной машины и жмем Next.
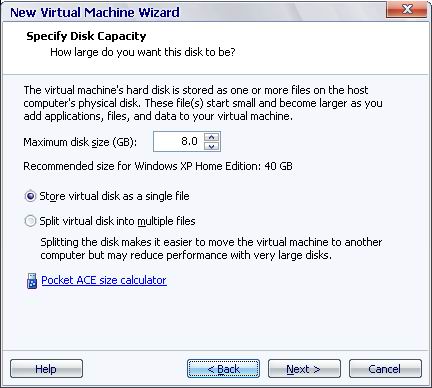
Последняя проверка перед созданием виртуальной машины. С помощью кнопки Customize Hardware... можно изменить текущие настройки, например, увеличить количество оперативной памяти.
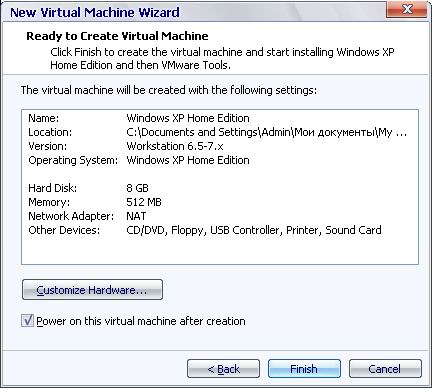
Если все верно - жмем Finish.
Теперь можно запустить нашу вновь созданную виртуальную машину с помощью зеленой кнопки Power On. Началась установка:
Прошло буквально 20 минут и готово!
Разработчик предлагает нам бесплатную 30-ти дневную версию своей программы, получить пробную лицензию можно на официальном сайте, данная процедура будет рассмотрена далее.
Шаг 1 – Зарегистрируйтесь на сайте компании разработчика и скачайте программу VMware Workstation.
Шаг 2 – Установка.
Запустите скаченный .exe файл, начнется подготовка к процессу установки, выберите Typical:
Выбираем создание ярлыка в меню пуск и на рабочем столе:
Ввод лицензии:
Если вы еще не прошли процедуру получения тестовой лицензии на 30 дней, можно нажать Skip и пропустить этот шаг. Я получал и вводил код лицензии после установки. Кстати, программа не даст вам создавать виртуальные машины, до тех пор, пока вы не введете лицензию.
Для получения номера вида XXXXX-XXXXX-XXXXX-XXXXX-XXXXX
Перейдите по ссылке. На открывшейся странице вы найдете другую ссылку такого вида: Try Workstation Free for 30 Days
Заполните все регистрационные данные, отмеченные знаком - *. После этого откроется страница примерно с таким содержанием:
Thank you for trying VMware Workstation 8.
We hope you enjoy your free 30-day evaluation. Your license and download information can be found below. If you have questions or need support during your evaluation, visit the VMware Technology Network for product documentation, knowledge bases and other resources.
Licensing Download InformationLicensing
Workstation 8 for Linux and Windows Expiration Date: Mar 20, 2012 N12C5-183DN- XXXXX-XXXXX-XXXXX – это и есть ваша временная лицензия, скопируйте и вставьте ее в программу для активации.
We hope you enjoy your free 30-day evaluation. Your license and download information can be found below. If you have questions or need support during your evaluation, visit the VMware Technology Network for product documentation, knowledge bases and other resources.
Licensing Download InformationLicensing
Workstation 8 for Linux and Windows Expiration Date: Mar 20, 2012 N12C5-183DN- XXXXX-XXXXX-XXXXX – это и есть ваша временная лицензия, скопируйте и вставьте ее в программу для активации.
По завершению установки откроется диалоговое окно программы:
Чтобы создать новую виртуальную машину нажмите кнопку «New Virtual Machine» или просто кнопки на клавиатуре Ctrl+N
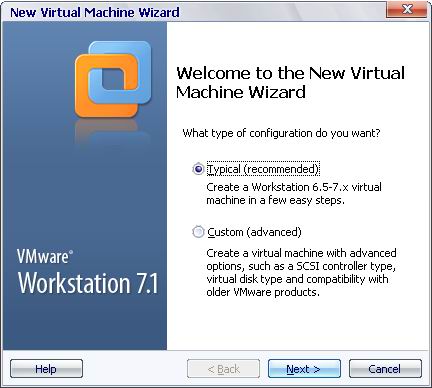
Выбираем диск или .iso файл с операционной системой. В моем примере будет использоваться диск с ОС Windows XP Home Edition. Жмём Next.
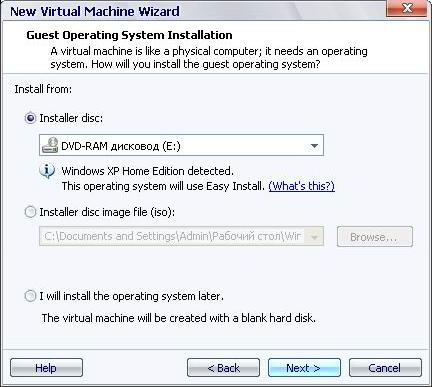
Введите ключ, имя пользователя, пароль учетной записи и нажмите Next.
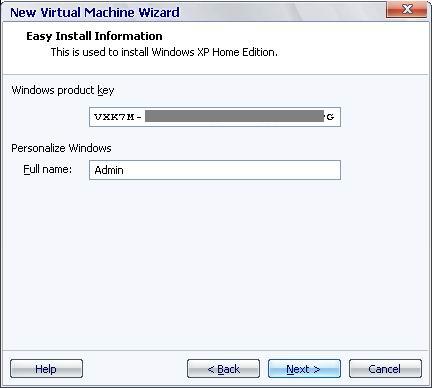
Выбираем имя и папку, куда будет установлена система.
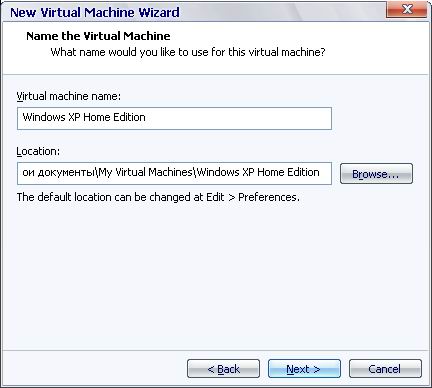
Определяемся с размером жесткого диска нашей виртуальной машины и жмем Next.
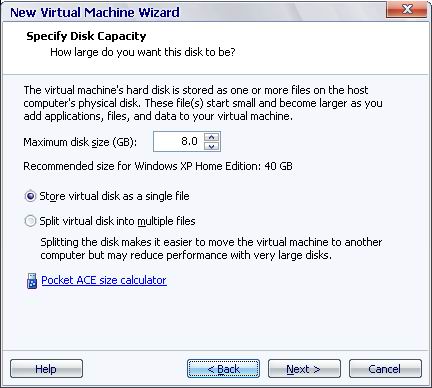
Последняя проверка перед созданием виртуальной машины. С помощью кнопки Customize Hardware... можно изменить текущие настройки, например, увеличить количество оперативной памяти.
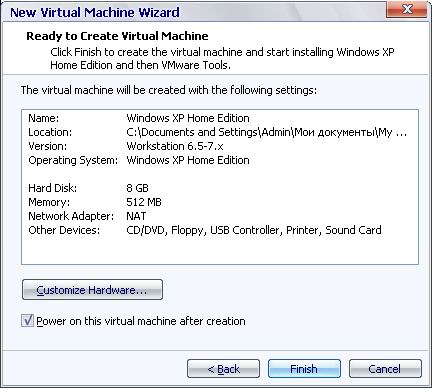
Если все верно - жмем Finish.
Теперь можно запустить нашу вновь созданную виртуальную машину с помощью зеленой кнопки Power On. Началась установка:
Прошло буквально 20 минут и готово!
| Рейтинг: |
|
Поделиться с друзьями: |
-
Другие материалы схожей тематики:
 Комментарии к статье (От своего имени Вконтакте или как пользователь All4os.ru)
Комментарии к статье (От своего имени Вконтакте или как пользователь All4os.ru)