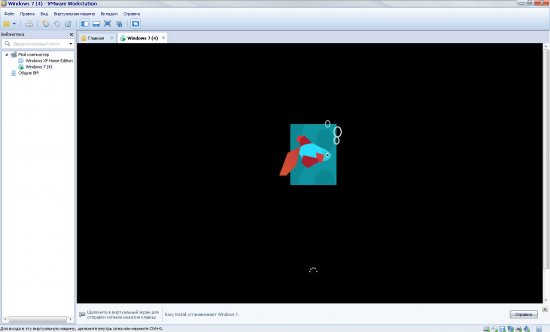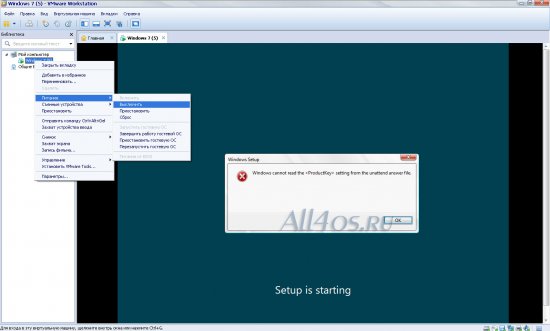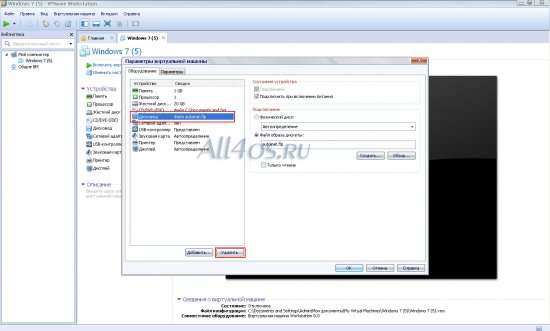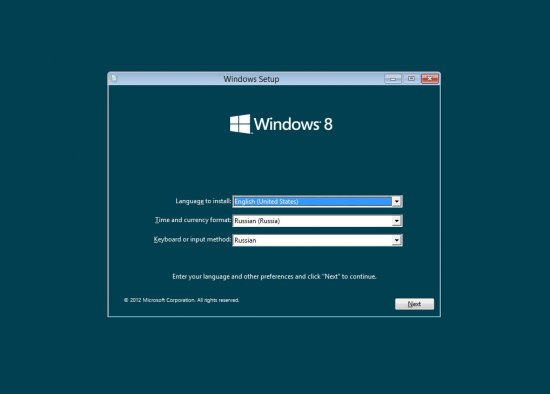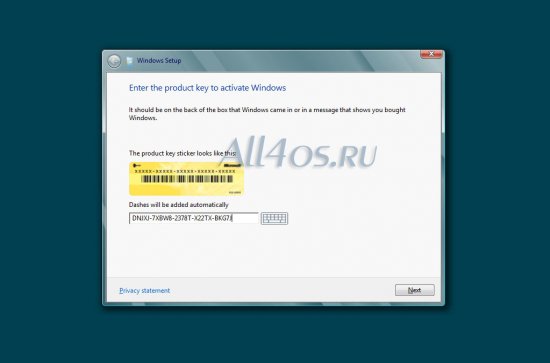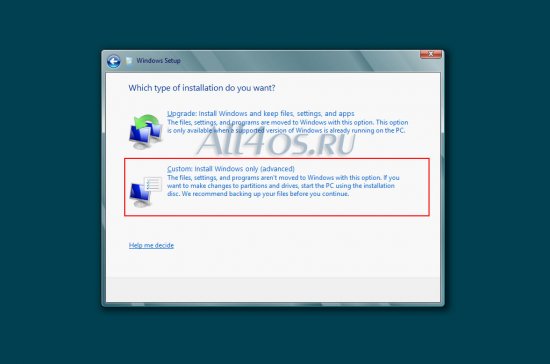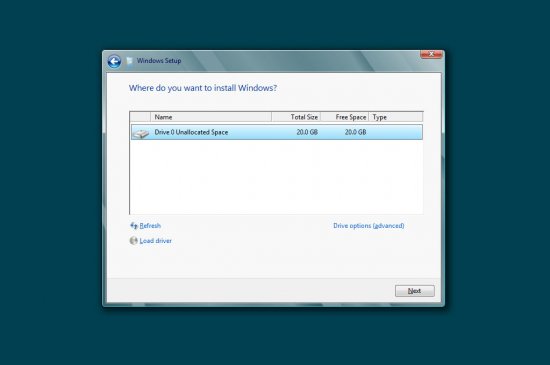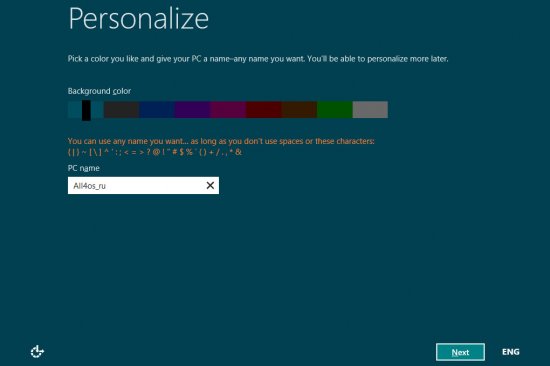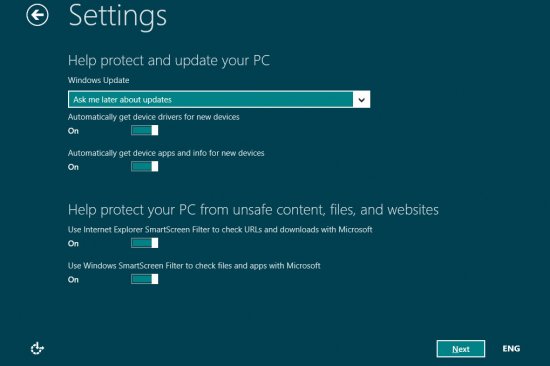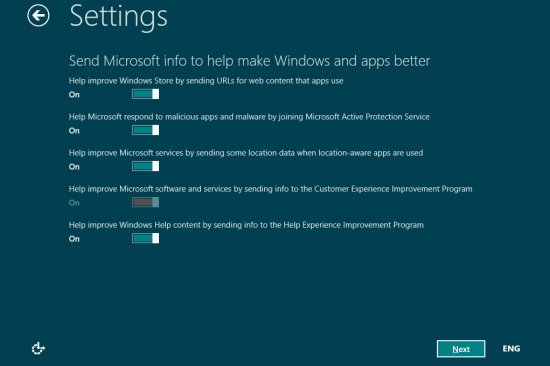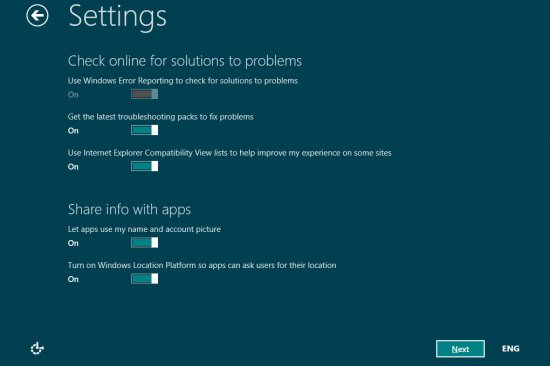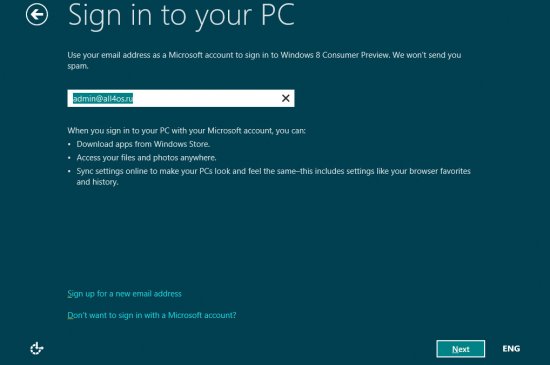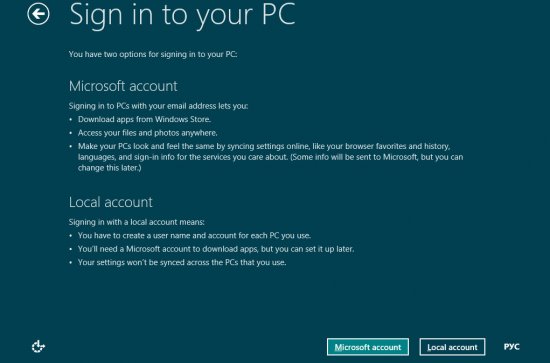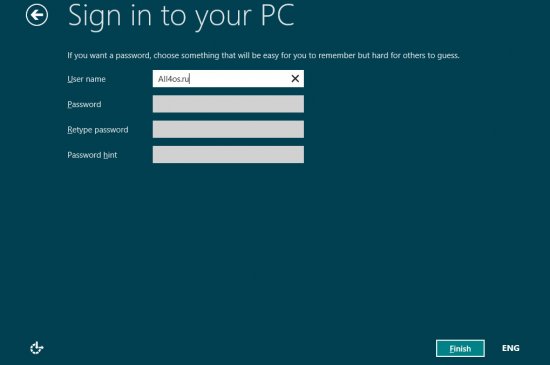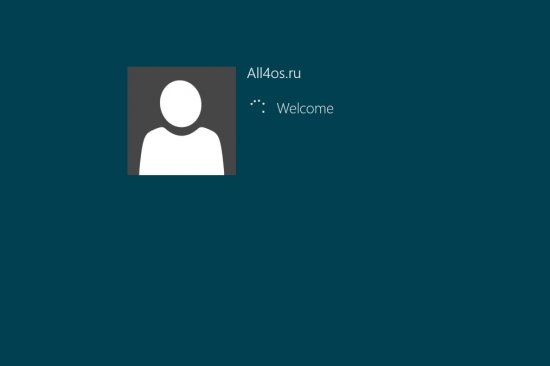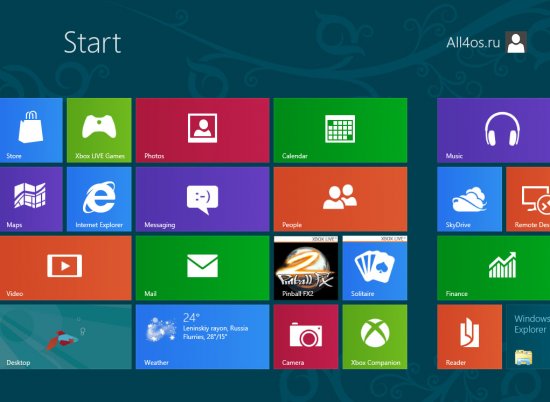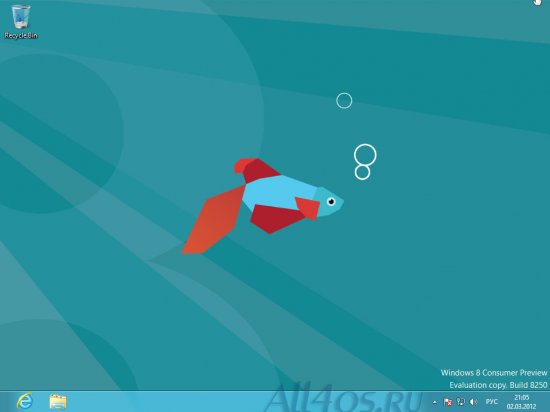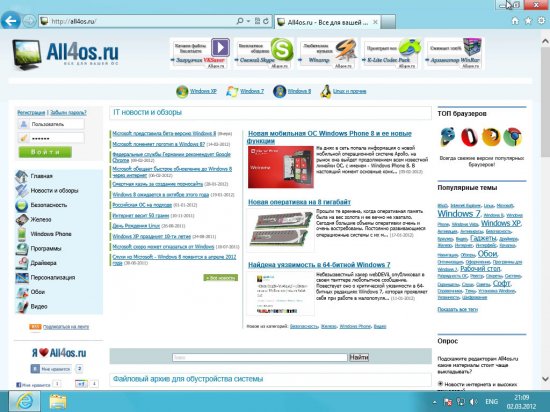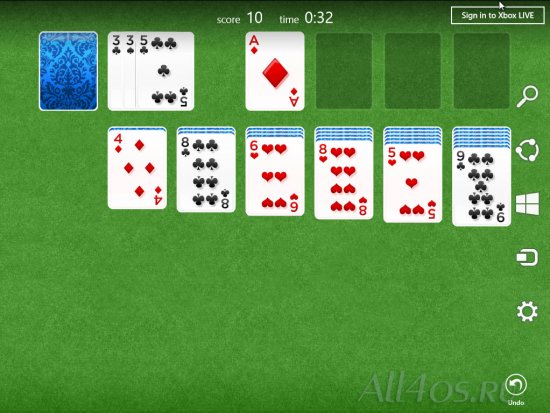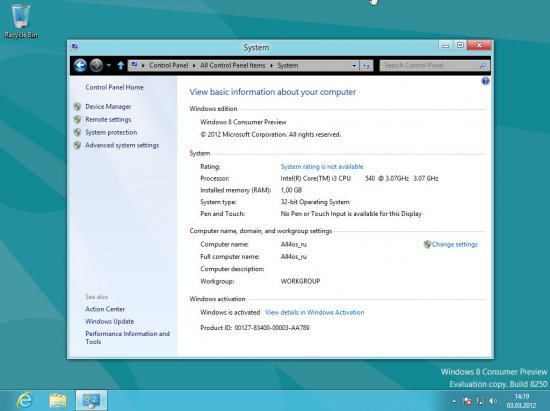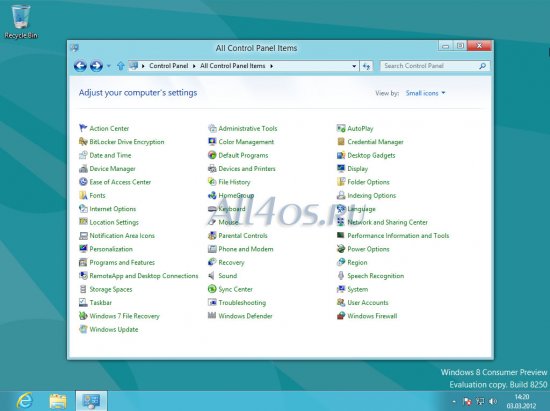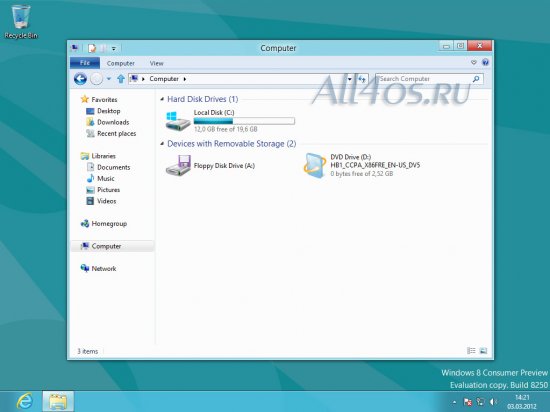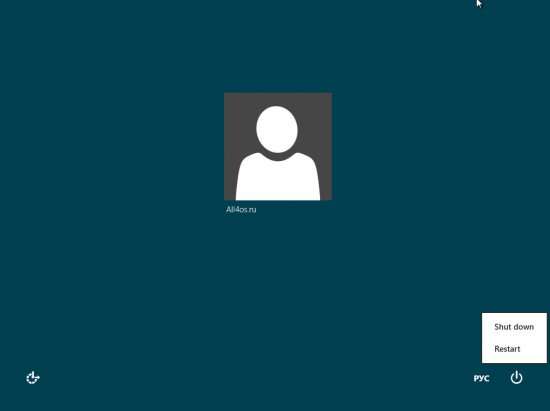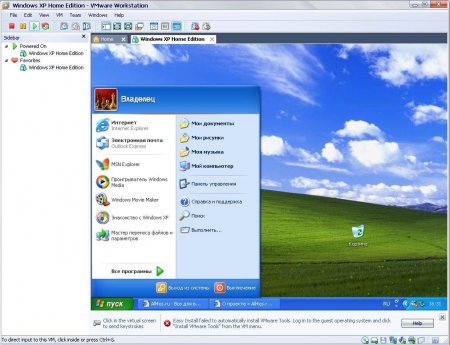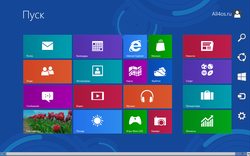Другие ОС
 Windows Vista Windows Vista |
 Windows Server 2003 Windows Server 2003 |
 Windows Server 2008 Windows Server 2008 |
 Mac OS X Mac OS X |
 FreeBSD FreeBSD |
Опрос
У кого лучшая защита?

Популярные темы
Android, FreeBSD, Google, Linux, Mac OS X, Microsoft, Win Server 2003, Win Server 2008, Windows 10, Windows 7, Windows 8, Windows 9, Windows Vista, Windows XP, Безопасность, Видео, Видео обои, Гаджеты, Драйвера, Железо, Интерфейс, Мобильные ОС, Новости, Обзоры, Обои, Оптимизация, Оформление, Приложения для Android, Приложения для Windows 8, Программы для Windows 10, Рабочий стол, Реестр, Секреты, Система, Скриншоты, Советы, Софт, Темы, Темы для Windows 10, Уязвимости
Показать все теги
Показать все теги
Установка Windows 8 на виртуальную машину VMware
На днях вышла бета-версия Windows 8 Consumer Preview, любопытство и желание лично опробовать новую ОС не заставило себя долго ждать, и я решил поставить восьмерку на виртуальную машину. В качестве последней была использована VMware Workstation 8.0.1.
Другие виртуальные машины, которые поддерживают Windows 8:
VMware Workstation 8.0 и выше
VirtualBox 4.1.2
Виртуальные машины не совместимые с Windows 8:
Microsoft Virtual PC
Microsoft Virtual Server
Windows 7 XP Mode
VMWare Workstation 7.x и поздние
1. Прежде всего, необходимо скачать и установить VMware Workstation 8.0.1.
2. Скачать образ бета-версии Windows 8. (в моем примере используется 32-х разрядная версия)
Теперь открываем VMware Workstation и приступаем к созданию новой виртуальной машины.
В меню Файл (File) выберите пункт меню Новая виртуальная машина (New Virtual Machine) или нажмите Ctrl+N.

Выбираем Обычную установку (Tupical(recomended))

В следующем окне нужно указать скаченный ранее ISO-образ Windows 8 и нажимаем Далее(Next)

Теперь необходимо указать гостевую ОС, из списка выберите Windows 7 и нажмите Далее.

Теперь вводим ключ продукта DNJXJ-7XBW8-2378T-X22TX-BKG7J
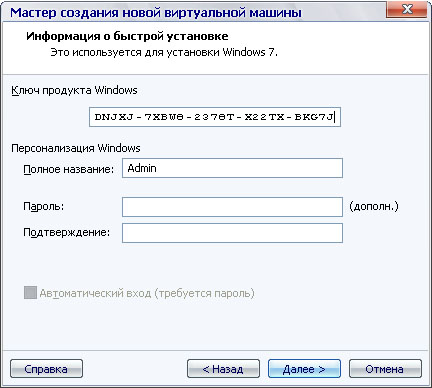
Задаем имя и место расположения нашей виртуальной ОС
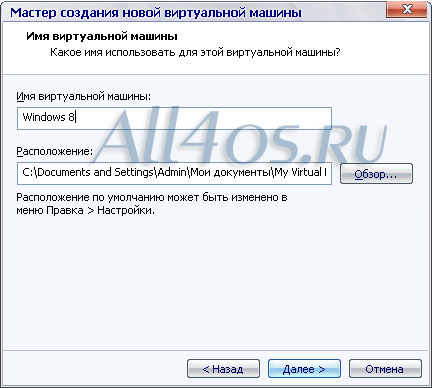
Задаем размер жесткого диска для новой виртуальной ОС, рекомендуется устанавливать не менее 20гб для 32-х и 25гб для 64-х разрядной версии.
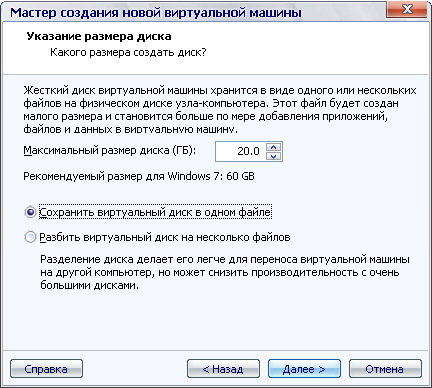
Последний шаг. При нажатии на кнопку «Настройка оборудования», можно увеличить размер оперативной памяти и произвести настройку другого виртуального оборудования.
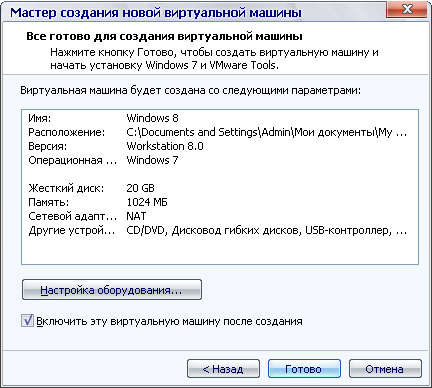
После создания виртуальной машины, запускаем ее. Начинается установка Windows 8, на первый взгляд вполне стандартная процедура, как и во всех предыдущих версиях ОС.
Но буквально сразу сталкиваемся с ошибкой - Windows cannot read the ProductKey setting from the unattend answer file. На этом установка прерывается… Чтобы решить эту проблему отключите питание виртуальной ОС(программным способом)
Заходим в свойства виртуальной машины и удаляем дисковод 3.5А:
После чего вновь запускаем виртуальную ОС, ошибка устранена, начинаем установку:
Вводим публичный ключ продукта DNJXJ-7XBW8-2378T-X22TX-BKG7J
Выбираем полную установку:
Подготовка диска, после нажатия кнопки Next, Windows 8 автоматически форматирует диск.
Далее следует стандартная установка файлов с последующей перезагрузкой, после чего пользователю необходимо настроить будущую ОС.
Задаем имя компьютера, настройки загрузки обновлений и другие:
На этом шаге нам предлагается ввести свой e-mail для создания нового аккаунта Live ID персонализации и объединения всех сервисов от Microsoft.
Отказываемся от этого предложения и нажимаем Don't want to log on with a Windows Live ID?
На следующем экране выбираем Local account
Задаем имя пользователя:
Начинается подготовка к старту:
Все готово, Windows 8 запущена и нашему взору открывается новый Metro-интерфейс:
Чтобы попасть на всем привычный рабочий стол нажимаем плиточку под именем Desktop:
При беглом исследовании новой ОС выяснилось, что если немного пошаманить мышкой у правого края экрана - появляется панель навигации:
Новый Internet Explorer:
Обновленная косынка )))
Информация о системе:
Панель управления:
Мой компьютер:
Завершаем работу:
В итоге могу сказать, что впечатления от новой операционной системы неоднозначные, многое не привычно и не понятно. В будущем ждите много новых статей о Windows 8, следующим материалом от меня будет русификация восьмерки. До новых встреч.
Кстати, если у вас есть, чем поделиться с посетителями сайта о новой Windows и других уникальных и интересных материалах, пишите мне или администратору сайта через форму обратной связи. Ждем новых людей в команде сайта :)
Подробнее о статусе редактора в FAQ.
Новая статья - Установка Windows 8 Release Preview на виртуальную машину (04.06.2012)
Другие виртуальные машины, которые поддерживают Windows 8:
VMware Workstation 8.0 и выше
VirtualBox 4.1.2
Виртуальные машины не совместимые с Windows 8:
Microsoft Virtual PC
Microsoft Virtual Server
Windows 7 XP Mode
VMWare Workstation 7.x и поздние
1. Прежде всего, необходимо скачать и установить VMware Workstation 8.0.1.
2. Скачать образ бета-версии Windows 8. (в моем примере используется 32-х разрядная версия)
Теперь открываем VMware Workstation и приступаем к созданию новой виртуальной машины.
В меню Файл (File) выберите пункт меню Новая виртуальная машина (New Virtual Machine) или нажмите Ctrl+N.

Выбираем Обычную установку (Tupical(recomended))

В следующем окне нужно указать скаченный ранее ISO-образ Windows 8 и нажимаем Далее(Next)

Теперь необходимо указать гостевую ОС, из списка выберите Windows 7 и нажмите Далее.

Теперь вводим ключ продукта DNJXJ-7XBW8-2378T-X22TX-BKG7J
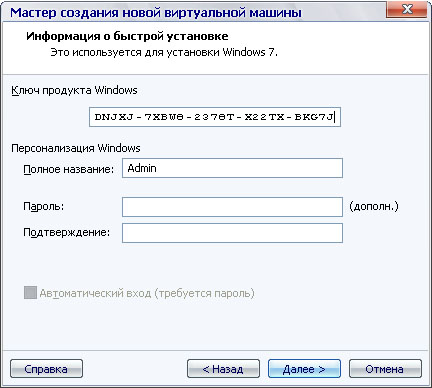
Задаем имя и место расположения нашей виртуальной ОС
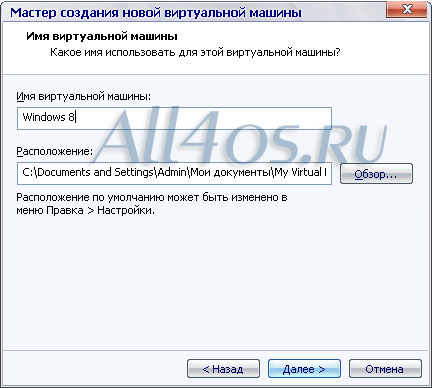
Задаем размер жесткого диска для новой виртуальной ОС, рекомендуется устанавливать не менее 20гб для 32-х и 25гб для 64-х разрядной версии.
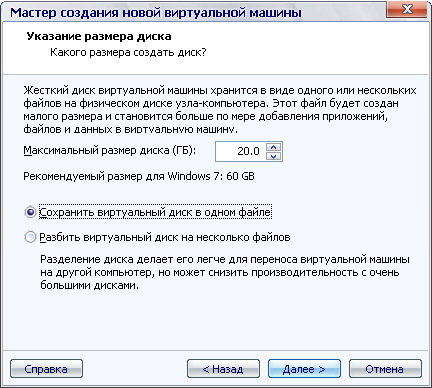
Последний шаг. При нажатии на кнопку «Настройка оборудования», можно увеличить размер оперативной памяти и произвести настройку другого виртуального оборудования.
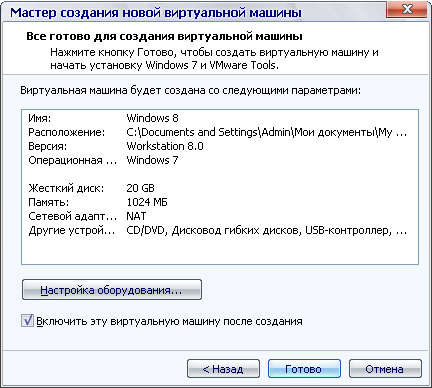
После создания виртуальной машины, запускаем ее. Начинается установка Windows 8, на первый взгляд вполне стандартная процедура, как и во всех предыдущих версиях ОС.
Но буквально сразу сталкиваемся с ошибкой - Windows cannot read the ProductKey setting from the unattend answer file. На этом установка прерывается… Чтобы решить эту проблему отключите питание виртуальной ОС(программным способом)
Заходим в свойства виртуальной машины и удаляем дисковод 3.5А:
После чего вновь запускаем виртуальную ОС, ошибка устранена, начинаем установку:
Вводим публичный ключ продукта DNJXJ-7XBW8-2378T-X22TX-BKG7J
Выбираем полную установку:
Подготовка диска, после нажатия кнопки Next, Windows 8 автоматически форматирует диск.
Далее следует стандартная установка файлов с последующей перезагрузкой, после чего пользователю необходимо настроить будущую ОС.
Задаем имя компьютера, настройки загрузки обновлений и другие:
На этом шаге нам предлагается ввести свой e-mail для создания нового аккаунта Live ID персонализации и объединения всех сервисов от Microsoft.
Отказываемся от этого предложения и нажимаем Don't want to log on with a Windows Live ID?
На следующем экране выбираем Local account
Задаем имя пользователя:
Начинается подготовка к старту:
Все готово, Windows 8 запущена и нашему взору открывается новый Metro-интерфейс:
Чтобы попасть на всем привычный рабочий стол нажимаем плиточку под именем Desktop:
При беглом исследовании новой ОС выяснилось, что если немного пошаманить мышкой у правого края экрана - появляется панель навигации:
Новый Internet Explorer:
Обновленная косынка )))
Информация о системе:
Панель управления:
Мой компьютер:
Завершаем работу:
В итоге могу сказать, что впечатления от новой операционной системы неоднозначные, многое не привычно и не понятно. В будущем ждите много новых статей о Windows 8, следующим материалом от меня будет русификация восьмерки. До новых встреч.
Фирсов Валерий, для All4os.ru
Кстати, если у вас есть, чем поделиться с посетителями сайта о новой Windows и других уникальных и интересных материалах, пишите мне или администратору сайта через форму обратной связи. Ждем новых людей в команде сайта :)
Подробнее о статусе редактора в FAQ.
Новая статья - Установка Windows 8 Release Preview на виртуальную машину (04.06.2012)
| Рейтинг: |
|
Поделиться с друзьями: |
-
Другие материалы схожей тематики:
 Комментарии к статье (От своего имени Вконтакте или как пользователь All4os.ru)
Комментарии к статье (От своего имени Вконтакте или как пользователь All4os.ru)












 31258
31258  15
15