Другие ОС
 Windows Vista Windows Vista |
 Windows Server 2003 Windows Server 2003 |
 Windows Server 2008 Windows Server 2008 |
 Mac OS X Mac OS X |
 FreeBSD FreeBSD |
Опрос
Как вы оцениваете новую Windows 10?

Популярные темы
Android, FreeBSD, Google, Linux, Mac OS X, Microsoft, Win Server 2003, Win Server 2008, Windows 10, Windows 7, Windows 8, Windows 9, Windows Vista, Windows XP, Безопасность, Видео, Видео обои, Гаджеты, Драйвера, Железо, Интерфейс, Мобильные ОС, Новости, Обзоры, Обои, Оптимизация, Оформление, Приложения для Android, Приложения для Windows 8, Программы для Windows 10, Рабочий стол, Реестр, Секреты, Система, Скриншоты, Советы, Софт, Темы, Темы для Windows 10, Уязвимости
Показать все теги
Показать все теги
Закрытие приложений в планшетном режиме Windows 10
Windows 10 | Разместил: Cesar, 2015-10-10 |  10205 10205  37 37  |
Режим планшета – одна из ключевых функций Windows, которая появилась еще в восьмой версии, а в десятой была доработана. Т.к. новые версии Windows являются универсальными, а значит, одинаково подходят как для компьютеров, так и для планшетов, то такой режим значительно упрощает использование ОС на сенсорных устройствах. Главное отличие планшетного режима от стандартного – это отсутствие привычных окон запущенных приложений. И именно из-за этого у пользователей возникают трудности при закрытии программ.
В Windows 10 предусмотрено несколько способов, позволяющих завершить приложения в планшетном режиме.
Способ 1. Щелкните по иконке «Представление задач», чтобы отобразить все запущенные приложения.
На экране в виде миниатюр отобразятся все запущенные программы. Наведя мышь на любое окно, в его верхнем правом углу отобразится крестик. Нажав этот крестик, приложение будет закрыто.
Способ 2. Щелкните по иконке «Представление задач» или нажмите сочетание клавиш Win+Tab, чтобы отобразить запущенные приложения. Щелкните мышью по приложению, которое необходимо закрыть. Оно раскроется во весь экран, после чего вам остается лишь нажать крестик в правом верхнем углу.
Способ 3. Воспользовавшись кнопкой «Представление задач» (Win+Tab), разверните программу, которую необходимо закрыть. Зажмите верхнюю центральную часть окна и начинайте перетаскивать ее вниз. Приложение будет закрыто.
Способ 4. Вы можете отключить планшетный режим, перейдя в классический. Для этого щелкните по иконке в трее, отвечающую за отображение центра уведомлений. В нижней части всплывшего окна щелкните по кнопке «Режим планшета».
Windows откроется в классическом режиме, где ярлыки запущенных приложений будут отображаться на панели задач. Щелкните по нужному ярлыку правой кнопкой мыши и выберите пункт «Закрыть окно».
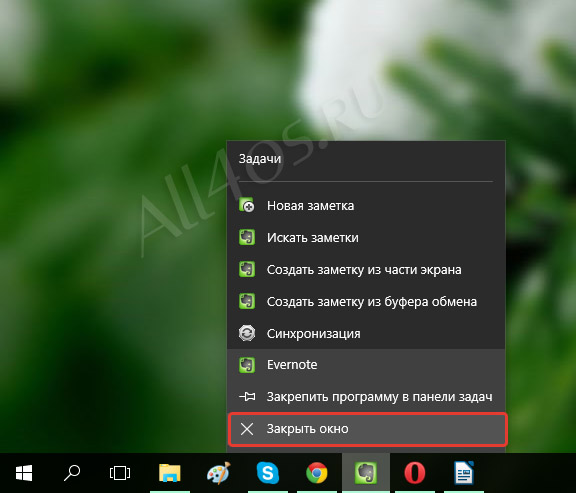
В Windows 10 предусмотрено несколько способов, позволяющих завершить приложения в планшетном режиме.
Способ 1. Щелкните по иконке «Представление задач», чтобы отобразить все запущенные приложения.
На экране в виде миниатюр отобразятся все запущенные программы. Наведя мышь на любое окно, в его верхнем правом углу отобразится крестик. Нажав этот крестик, приложение будет закрыто.
Способ 2. Щелкните по иконке «Представление задач» или нажмите сочетание клавиш Win+Tab, чтобы отобразить запущенные приложения. Щелкните мышью по приложению, которое необходимо закрыть. Оно раскроется во весь экран, после чего вам остается лишь нажать крестик в правом верхнем углу.
Способ 3. Воспользовавшись кнопкой «Представление задач» (Win+Tab), разверните программу, которую необходимо закрыть. Зажмите верхнюю центральную часть окна и начинайте перетаскивать ее вниз. Приложение будет закрыто.
Способ 4. Вы можете отключить планшетный режим, перейдя в классический. Для этого щелкните по иконке в трее, отвечающую за отображение центра уведомлений. В нижней части всплывшего окна щелкните по кнопке «Режим планшета».
Windows откроется в классическом режиме, где ярлыки запущенных приложений будут отображаться на панели задач. Щелкните по нужному ярлыку правой кнопкой мыши и выберите пункт «Закрыть окно».
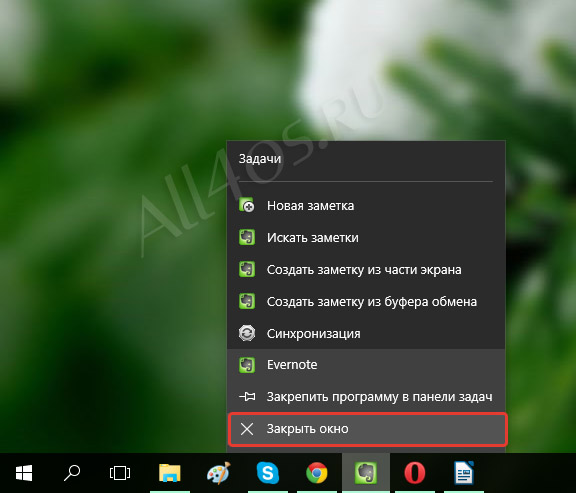
| Рейтинг: |
|
Поделиться с друзьями: |
-
Другие материалы схожей тематики:
 Комментарии к статье (От своего имени Вконтакте или как пользователь All4os.ru)
Комментарии к статье (От своего имени Вконтакте или как пользователь All4os.ru)












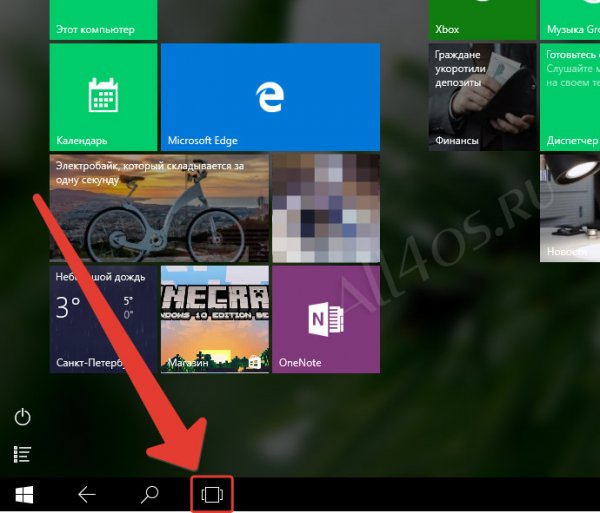
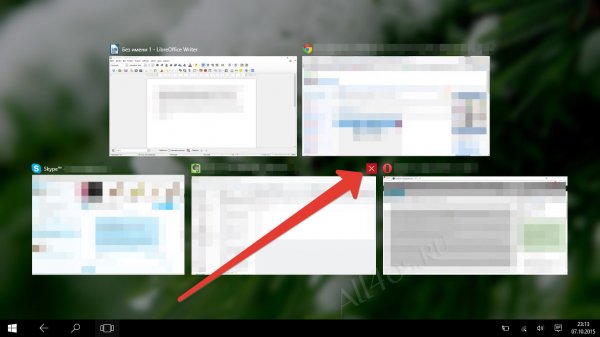
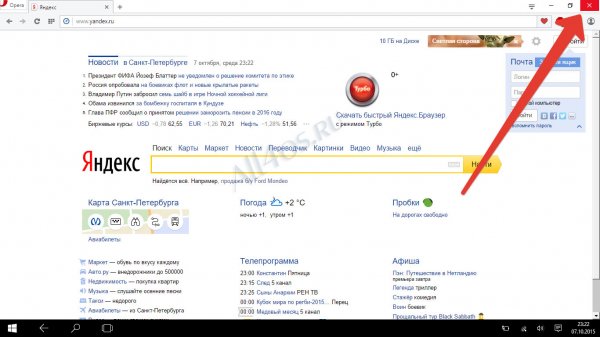
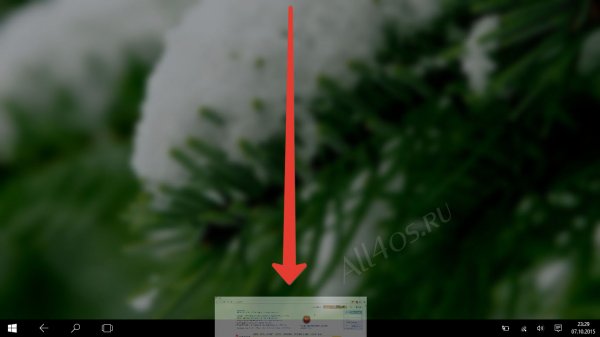
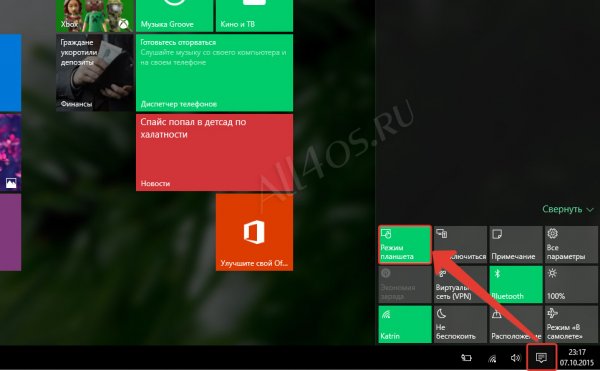
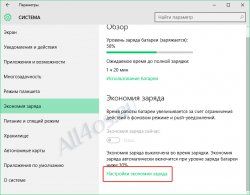


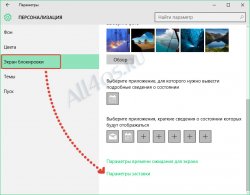
 1 2
1 2