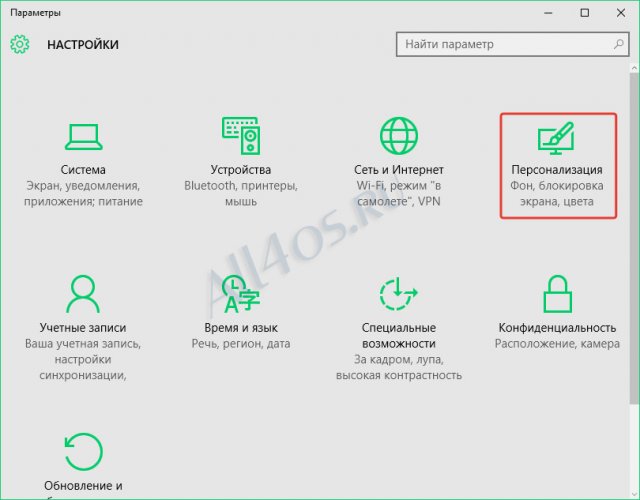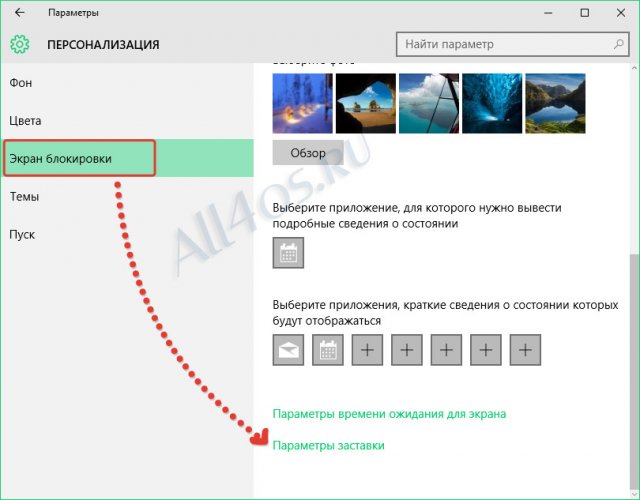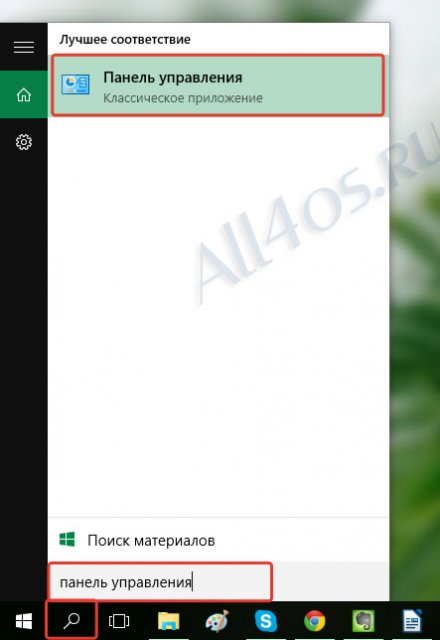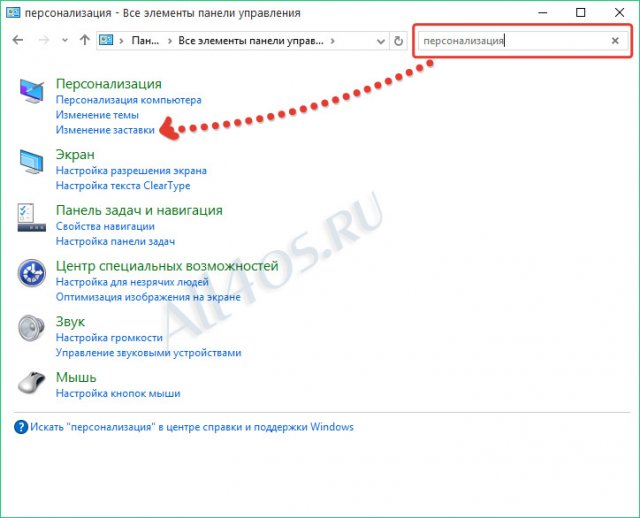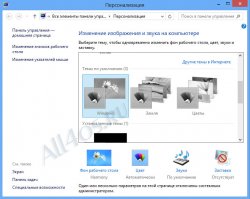Другие ОС
 Windows Vista Windows Vista |
 Windows Server 2003 Windows Server 2003 |
 Windows Server 2008 Windows Server 2008 |
 Mac OS X Mac OS X |
 FreeBSD FreeBSD |
Опрос
Как вы оцениваете новую Windows 10?

Популярные темы
Android, FreeBSD, Google, Linux, Mac OS X, Microsoft, Win Server 2003, Win Server 2008, Windows 10, Windows 7, Windows 8, Windows 9, Windows Vista, Windows XP, Безопасность, Видео, Видео обои, Гаджеты, Драйвера, Железо, Интерфейс, Мобильные ОС, Новости, Обзоры, Обои, Оптимизация, Оформление, Приложения для Android, Приложения для Windows 8, Программы для Windows 10, Рабочий стол, Реестр, Секреты, Система, Скриншоты, Советы, Софт, Темы, Темы для Windows 10, Уязвимости
Показать все теги
Показать все теги
Заставка в Windows 10 – поиск и установка скринсейвера
Windows 10 | Разместил: Cesar, 2015-10-12 |  28492 28492  1 1  |
Заставка Windows 10 – это визуальный эффект, который отображается на экране компьютера спустя некоторое время простоя системы. По сравнению со старыми версиями Windows, в десятой версии операционной системы окно управления заставкой расположено уже несколько в другом месте, поэтому те пользователи, которые хотят ее у себя поставить, зачастую просто не могут найти нужный пункт в меню.
Поменять заставку Windows 10 можно несколькими способами:
Способ 1. С помощью окна «Параметры».
1. Нажмите кнопку поиска на панели задач Windows и в появившейся графе введите: «Параметры». Откройте появившиеся результат. Также к этому меню можно быстро перейти с помощью простого сочетания клавиш Win+I.
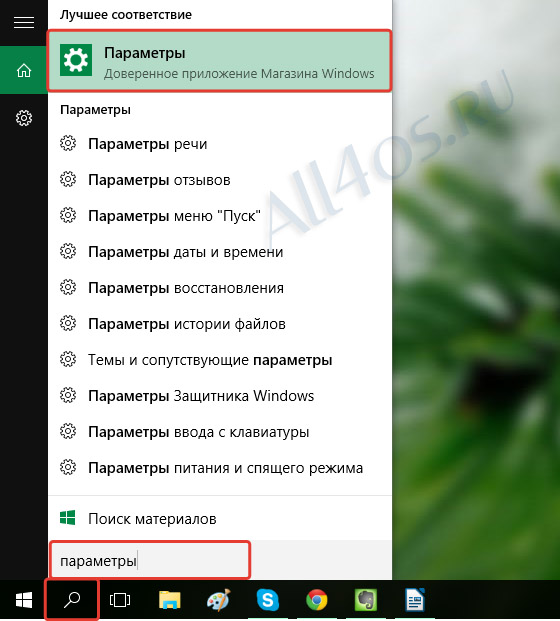
2. В открывшемся окне перейдите к разделу «Персонализация».
3. В левой части окна откройте вкладку «Экран блокировки», а затем в самом конце страницы щелкните по пункту «Параметры заставки».
4. Откроется окно «Параметры экранной заставки», в котором и осуществляется активация и управление заставкой. Пользователям предлагается выбрать один из семи вариантов. Здесь же вы сможете установить интервал, спустя который произойдет запуск заставки. Отключение заставки производится также через это окно.
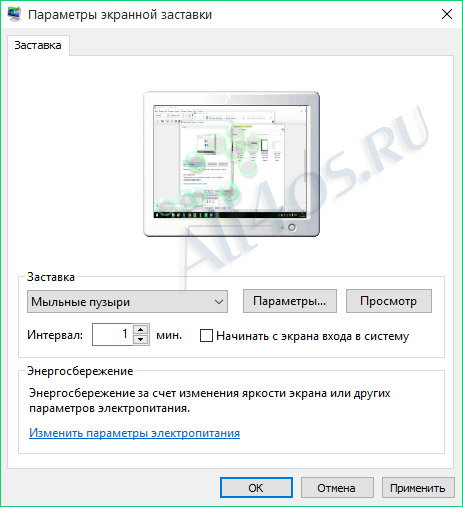
Способ 2. С помощью окна «Панель управления».
1. Выберите на панели задач иконку поиска и в строку поискового запроса введите: «Панель управления». Откройте отобразившийся результат.
2. Воспользовавшись в верхнем правом углу строкой поиска, найдите меню «Персонализация». В результатах сразу выберите пункт «Изменение заставки».
Откроется уже знакомое окно, в котором осуществляется управление заставкой.
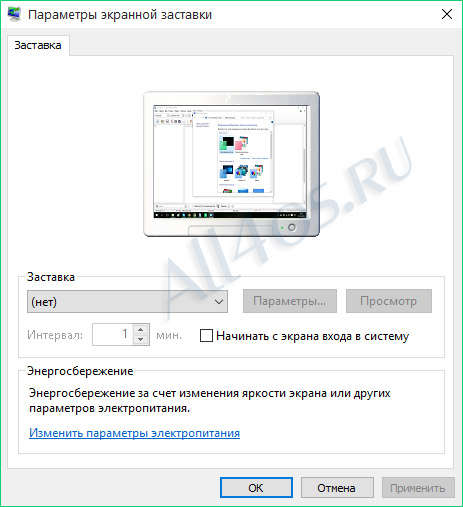
Способ 3. С помощью окна «Выполнить».
1. Воспользуйтесь сочетанием клавиш Win+R, чтобы вызвать окно «Выполнить».
2. В открывшемся окне понадобится ввести команду control desk.cpl,,1 и нажать клавишу Enter.
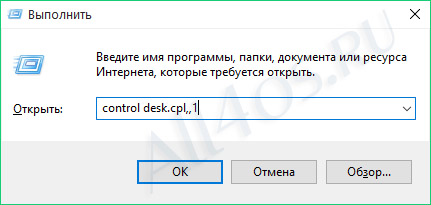
На экране компьютера сразу откроется окно управления заставкой.
Поменять заставку Windows 10 можно несколькими способами:
Способ 1. С помощью окна «Параметры».
1. Нажмите кнопку поиска на панели задач Windows и в появившейся графе введите: «Параметры». Откройте появившиеся результат. Также к этому меню можно быстро перейти с помощью простого сочетания клавиш Win+I.
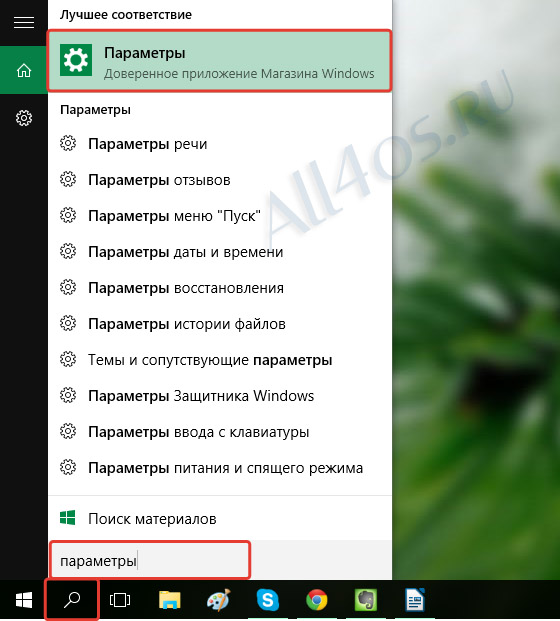
2. В открывшемся окне перейдите к разделу «Персонализация».
3. В левой части окна откройте вкладку «Экран блокировки», а затем в самом конце страницы щелкните по пункту «Параметры заставки».
4. Откроется окно «Параметры экранной заставки», в котором и осуществляется активация и управление заставкой. Пользователям предлагается выбрать один из семи вариантов. Здесь же вы сможете установить интервал, спустя который произойдет запуск заставки. Отключение заставки производится также через это окно.
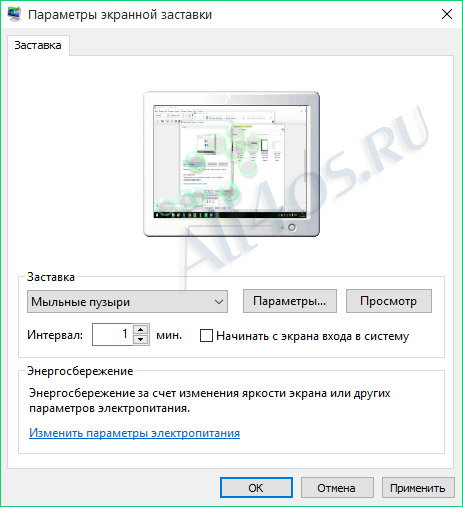
Способ 2. С помощью окна «Панель управления».
1. Выберите на панели задач иконку поиска и в строку поискового запроса введите: «Панель управления». Откройте отобразившийся результат.
2. Воспользовавшись в верхнем правом углу строкой поиска, найдите меню «Персонализация». В результатах сразу выберите пункт «Изменение заставки».
Откроется уже знакомое окно, в котором осуществляется управление заставкой.
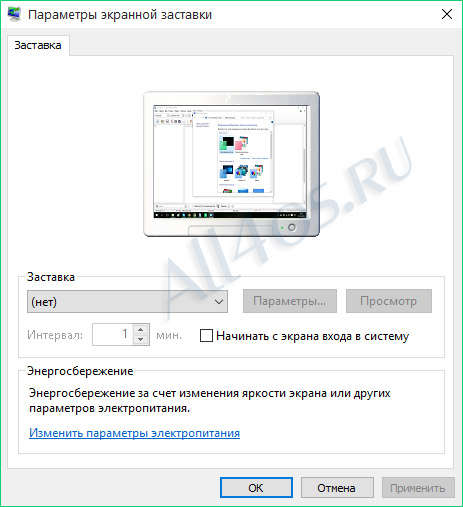
Способ 3. С помощью окна «Выполнить».
1. Воспользуйтесь сочетанием клавиш Win+R, чтобы вызвать окно «Выполнить».
2. В открывшемся окне понадобится ввести команду control desk.cpl,,1 и нажать клавишу Enter.
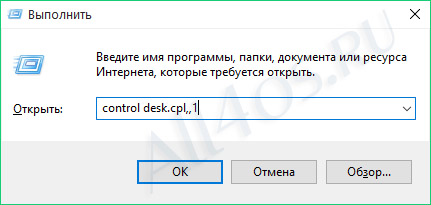
На экране компьютера сразу откроется окно управления заставкой.
| Рейтинг: |
|
Поделиться с друзьями: |
-
Другие материалы схожей тематики:
 Комментарии к статье (От своего имени Вконтакте или как пользователь All4os.ru)
Комментарии к статье (От своего имени Вконтакте или как пользователь All4os.ru)