Другие ОС
 Windows Vista Windows Vista |
 Windows Server 2003 Windows Server 2003 |
 Windows Server 2008 Windows Server 2008 |
 Mac OS X Mac OS X |
 FreeBSD FreeBSD |
Опрос
Подскажите редакторам All4os.ru какие материалы стоит чаще выкладывать?

Популярные темы
Android, FreeBSD, Google, Linux, Mac OS X, Microsoft, Win Server 2003, Win Server 2008, Windows 10, Windows 7, Windows 8, Windows 9, Windows Vista, Windows XP, Безопасность, Видео, Видео обои, Гаджеты, Драйвера, Железо, Интерфейс, Мобильные ОС, Новости, Обзоры, Обои, Оптимизация, Оформление, Приложения для Android, Приложения для Windows 8, Программы для Windows 10, Рабочий стол, Реестр, Секреты, Система, Скриншоты, Советы, Софт, Темы, Темы для Windows 10, Уязвимости
Показать все теги
Показать все теги
Секреты Windows ХР
Windows XP | Разместил: Cesar, 2011-07-04 |  20842 20842  51 51  |

Как известно, в продуктах корпорации Мicrosoft настройка многих опций, к сожалению, скрыта от пользователя. Однако универсальное средство для изменения параметров системы и программ все же существует. Таковым является обращение к системному реестру Windows. Можно смело утверждать, что многим из читателей (а скорее всего и большинству) это понятие покажется малознакомым. И это вполне естественно: ведь практически все пользователи привыкли работать с операционной системой в ее стандартном исполнении (то есть, с настройками, определенными изготовителем по умолчанию), даже не догадываясь о том, что совершенно элементарным образом можно модифицировать ее под свои индивидуальные вкусы и предпочтения.
Начиная наш разговор о секретах Windows, попробуем разобраться, что же такое системный реестр. Сильно упрощая, термин "реестр" можно понимать как своеобразную нервную систему Windows. То есть, подобно дендритам, аксонам и синапсам в нашем организме, он связывает все компоненты операционной системы воедино. Если говорить более конкретно, то реестр представляет собой базу данных, содержащую информацию о текущих настройках Windows, ее компонентах, службах и сервисах, а также о параметрах установленных приложений.
Приведем несложный пример, который поможет понять, что же вообще происходит с реестром при выполнении разнообразных операций, связанных с изменением настроек системы. Кроме того, покажем, как можно, изменяя ключи реестра, получить результат, аналогичный тому, как если бы мы просто использовали стандартные средства Windows для модификации ее параметров.
Для начала смените обои рабочего стола. Для этого, щелкнув правой кнопкой мыши по рабочему столу, в появившемся меню задействуйте команду "Свойства", затем в диалоговом окне "Свойства: экран" перейдите на вкладку "Рабочий стол", где из списка выберите нужный файл. Например, установите обои "Пузыри". При выполнении этой простой операции Windows изменит в соответствующих местах реестра ключи, прописав путь к выбранному в качестве заднего фона графическому файлу.
Согласитесь, было бы очень интересно узнать, где и какие именно произошли изменения в результате вышеописанной операции. Для этого необходимо открыть редактор реестра. Сделать это можно, задействовав команду "Выполнить" кнопки "Пуск". При этом появится диалоговое окно, в строке ввода которого наберите имя файла, запускающего необходимый нам редактор реестра — "regedit". В результате на экране появится его окно, разбитое (подобно Проводнику Windows) на две панели. Слева в нем расположены корневые разделы реестра, в которые помещены ключи, объединенные по принципу выполняемых ими функций. Пройдясь по разделам, вы обнаружите, что структура реестра напоминает дерево: корневые разделы, дробясь на все более специфические ветви, приводят нас к "листьям" — ключам. Именно в них и содержится информация о текущих настройках.
Например, раздел [HKEY_LOCAL_MACHINE] содержит данные об аппаратной конфигурации и установленном программном обеспечении в системе, а раздел [HKEY_USERS] хранит информацию о загруженных профилях пользователей, включая профиль, заданный по умолчанию (профиль пользователя — это файл, содержащий сведения о настройках для конкретного пользователя, таких как настройки рабочего стола, постоянные сетевые подключения и параметры приложений).
Объем реестра огромен. Потому разыскать необходимый ключ, просто перемещаясь по его ветвям, довольно непросто. По этой причине зачастую оптимальным вариантом выполнения поставленной задачи является использование системы поиска. Так, если мы определили в качестве обоев рабочего стола какой-либо файл (в нашем примере это "Пузыри.bmp" из папки C:\ Windows), то для того чтобы найти ключ реестра, в котором произошли изменения, нам необходимо ввести имя данного файла в строке диалога поиска (вызывается нажатием комбинации [Ctrl]+[F]). В результате этой операции отображаемая информация в панелях изменится. Так, в левой панели вы увидите разделы реестра: среди них будет тот, в котором содержится ключ со значением, заданным в качестве параметра поиска. Имя же нужного раздела появится внизу окна редактора в строке статуса. В правой панели располагаются ключи, соответствующие данному разделу реестра (необходимый нам выделен курсором). Правее названия ключа — значение, ему присвоенное. Естественно, нельзя исключать тот случай, когда ключей с нужными нам данными может быть несколько. Тогда для продолжения поиска с теми же условиями нажмите клавишу [F3]. Итогом этих операций будет выявление всех ключей реестра, содержащих искомую строку поиска.
В нашем случае среди результатов вы можете получить примерно следующее.
Раздел [HKEY_CURRENT_USER\ Control Panel\ Desktop], ключ Wallpaper, значение C:\ Windows\ Пузыри.bmp".
Раздел [HKEY_CURRENT_USER\ Software\ Microsoft\ Internet Explorer\ Desktop\ General], ключ BackupWallpaper, значение "%SystemRoot%\ Пузыри.bmp".
Раздел [HKEY_CURRENT_USER\ Software\ Microsoft\ Internet Explorer\ Desktop\ General], ключ Wallpaper, значение "%SystemRoot%\ Пузыри.bmp".
Становится ясным, что, сменив обои Windows на файл с именем "Пузыри.bmp", ключи реестра тоже соответственно модифицировались.
Теперь же попробуем в этих ключах заменить "Пузыри.bmp" на, скажем, "Паркет.bmp". Для этого снова начните поиск в реестре, и на каждом найденном вами ключе щелкните два раза мышью для вызова диалога редактирования его содержимого. После завершения операции замены значений всех трех ключей закройте редактор реестра. Затем правой кнопкой мыши щелкните по рабочему столу и выберите из меню пункт "Обновить". В том случае, если все было сделано правильно, вы увидите, как сменились обои Windows: вместо изображения из файла "Пузыри.bmp" появится картинка из "Паркет.bmp".
Таким образом, достаточно легко убедиться в том, что системные параметры можно изменять, прибегая к помощи не только стандартных средств Windows, но и используя редактор реестра. Необходимо еще раз отметить, что не все настройки операционной системы удается модифицировать, пользуясь встроенными функциями. Потому многие операции просто невозможно выполнить без помощи редактора реестра.
Довольно интересным было бы все-таки узнать, что же именно можно проделать с системными опциями посредством реестра, чтобы оптимизировать, например, среду под свои вкусы и предпочтения. В этой статье мы рассмотрим наиболее полезные возможности в этой области. Кроме того, приведем несколько примеров модификации операционной системы без использования реестра в расчете на то, что они также покажутся немаловажными для упрощения повседневной работы с Windows.
Изменяем порог выдачи предупреждения о недостатке свободного места на диске
По умолчанию, когда свободными остаются менее 10% пространства на любом из логических разделов жесткого диска, Windows проинформирует вас об этом появлением иконки в области уведомлений (правый нижний угол панели задач — там, где располагаются часы и ярлыки для быстрого запуска программ) вместе с сообщением о нехватке свободного места на винчестере. В том случае, если Windows (излишне перестраховываясь) мешает вашей работе постоянным появлением предупреждений подобного рода, вы можете изменить порог (в процентном отношении) выдачи данного сообщения. Для этого вам необходимо выполнить следующие действия:
1. Запустите редактор реестра (regedit.exe);
2. Откройте ветвь [HKEY_LOCAL_MA-CHINE\ SYSTEM\ CurrentControlSet\ Services\ LanmanServer\ Parameters];
3. В меню "Правка" выберите "Создать" — "Параметр DWORD";
4. Введите имя "DiskSpaceThreshold", нажмите [Enter];
5. Дважды щелкнув мышкой на созданном ключе, укажите в нем порог вывода предупреждения как десятичное значение от 0 до 99 (то есть процент от объема диска). Нажмите OK;
6. Закройте редактор реестра и перегрузите систему.
Отключаем сообщение о недостатке свободного места на диске
Для того чтобы вообще отключить появление сообщения о недостатке свободного места на жестком диске (см. выше), выполните следующие действия:
1. Запустите редактор реестра (regedit.exe);
2. Откройте ветвь [HKEY_CURRENT_ USER\ Software\ Microsoft\ Windows\ CurrentVersion\ Policies\ Explorer];
3. В меню "Правка" выберите "Создать" — "Параметр DWORD";
4. Введите имя "NoLowDiskSpaceChecks", нажмите [Enter];
5. Дважды щелкнув мышкой на созданном ключе, задайте значение "1". Нажмите OK;
6. Закройте редактор реестра и перегрузите систему.
Настраиваем Windows на автоматическое завершение задач, которые повисли и перестали отвечать
Порой так случается, что некоторая программа зависает, то есть не реагирует на обращение к ней. Тогда приходится принудительно завершать данное приложение, например, посредством выбора команды "Закрыть" меню, появляющегося при щелчке правой кнопкой мыши по иконке программы, или используя Диспетчер задач (вызывается сочетанием клавиш [Ctrl]+[Shift]+[Esc]). Однако можно сделать так, чтобы Windows автоматически завершала зависшие приложения. Для этого выполните следующие действия:
1. Запустите редактор реестра (regedit.exe);
2. Откройте ветвь [HKEY_CURRENT_ USER\ Control Panel\ Desktop]. Здесь есть несколько необходимых нам ключей:
— Ключ HungAppTimeout определяет время, по прошествии которого не отвечающее приложение считается зависшим (по умолчанию это 5000 миллисекунд). Измените значение ключа на необходимое.
— Ключ WaitToKillAppTimeout задает время ожидания перед завершением зависшего приложения (по умолчанию 20000 миллисекунд). Измените значение ключа на необходимое.
— Присвоив ключу AutoEndTasks значение "1", вы разрешите системе завершать зависшие процессы автоматически.
3. Закройте редактор реестра и перегрузите систему.
Следует обязательно обратить внимание на то, что при установке слишком малых значений в перечисленных выше ключах могут возникнуть проблемы с автозавершением запущенных задач. Это связано с тем, что приложение на самом деле может длительное время не отвечать на запросы пользователя в случае достаточно большой загруженности процессора его выполнением или работой с другими программами.
Вызываем "синий экран смерти" сами
"Синий экран смерти" (Blue Screen of Death) — это встроенный механизм перехвата ошибок, которые могут привести к повреждению данных или системы в целом. Такая ситуация возникает, когда появляются неполадки в функционировании встроенных служб или программ пользователя. Внешне это проявляется как внезапная остановка работы среды Windows с выдачей на экран технической информации на синем фоне. После этого остается только перегрузить систему.
Оказывается, такую ситуацию можно вызвать вручную, прервав работу Windows. Такая необходимость может возникнуть, если, например, система не реагирует на нажатие знаменитых [Ctrl]+[Alt]+[Del] (при использовании кнопки Reset завершение работы будет грубым). Сочетание клавиш для вызова "синего экрана смерти" следующее: удерживая правый [Ctrl], два раза нажмите на [Scroll Lock]. Для того чтобы система распознавала данную комбинацию, проделайте следующее:
1. Запустите редактор реестра (regedit.exe);
2. Откройте ветвь [HKEY_LOCAL_ MACHINE\ SYSTEM\ CurrentControlSet\ Services\ i8042prt\ Parameters];
3. В меню "Правка" выберите "Создать" — "Параметр DWORD";
4. Введите имя "CrashOnCtrlScroll", нажмите [Enter];
5. Дважды щелкнув мышкой на созданном ключе, задайте любое ненулевое значение, например "1". Нажмите OK;
6. Закройте редактор реестра и перегрузите систему.
Изменяем паузу перед запуском программы CHKDSK
В случае некорректного завершения сеанса работы в Windows (например, при неполадках в электросети) при следующей загрузке операционной системы запускается специальная программа CHKDSK. Она предназначена для создания и отображения отчета о состоянии жесткого диска, составления списка ошибок и их исправления. CHKDSK стартует таким образом, что пользователь может прервать ее работу, если не видит надобности в проверке дисков. Время, в течение которого можно отказаться от запуска этой программы или продолжать дожидаться начала ее работы, представлено в виде таймера с предустановленным значением обратного отсчета в 10 секунд. Если вам хочется изменить это время на другое, например, для ускорения загрузки системы, то в командной строке (Пуск/Программы/Стандартные/Командная строка) следует набрать:
chkntfs /t:n, где n — число секунд времени обратного отсчета.
Решаем проблему установки программ в Windows XP
Довольно часто при работе с Windows XP возникает ситуация, когда некоторые программы не желают нормально устанавливаться. Это выражается в том, что, как и положено, в начале появляется окно контроля за ходом процесса, индикатор которого отображает степень завершенности установки в виде процентной шкалы. Когда же установка доходит практически до конца (это заметно по тому, что индикатор закрашивается до 100%), процесс инсталляции останавливается, несмотря на то, что продолжает активно находиться в памяти компьютера.
Дело все в том, что при установке новой программы запускается ее инсталлятор (устанавливающая приложение программа), которому необходимо место на жестом диске для временного хранения файлов, нужных для успешного завершения процесса установки. Так вот, данная проблема возникает в том случае, если путь для папки хранения временных файлов имеет слишком длинное имя. Это приводит к тому, что инсталлятор успешно помещает их туда, но потом не может найти.
Для решения этой проблемы достаточно указать относительно короткий путь для папки хранения временных файлов. Чтобы это сделать, щелкните правой кнопкой мыши по значку "Мой компьютер". В появившемся меню выберите команду "Свойства", затем, оказавшись в диалоговом окне "Свойства системы", перейдите на вкладку "Дополнительно", где нажмите кнопку "Переменные среды". В верхней части появившегося окна располагается область "Переменные среды пользователя", где можно обнаружить необходимые нам опции. Затем измените значения переменных TEMP и TMP. Для этого введите новый путь к папке хранения временных файлов (достаточно короткий и, желательно, не имеющий русских букв в своем названии), допустим, "C:\ Temp". После того, как вы это сделаете, можно удалить папку, путь к которой был прописан в данном месте до произведенных вами изменений.
Кроме данной проблемы, сохраняется еще одна, заключающаяся в том, что некоторые инсталляторы пытаются устанавливать приложение по конкретному адресу на жестком диске. А именно, "%windir%\ Temp", где "%windir%" — путь расположения папки Windows. Например, адрес может быть таким: "C:\ Windows\ Temp". К счастью, подобные инсталляторы встречаются довольно редко, но если (вдруг) не помогает вышеописанный способ изменения путей для хранения временных файлов, можно попробовать создать данную папку, тем самым разрешив проблему.
Как отключить клавишу Windows
На многих клавиатурах есть специальная клавиша, называемая "Windows", или просто "Win". Ее использование зачастую облегчает выполнение некоторых операций. Однако в некоторых случаях существует необходимость ее отключения (например, эта клавиша может мешать в играх). Для деактивации клавиши Win выполните следующие шаги:
1. Запустите редактор реестра (regedit.exe);
2. Откройте ветвь [HKEY_LOCAL_MA-CHINE\ SYSTEM\ CurrentControlSet\ Control\ Keyboard Layout];
3. В меню "Правка" выберите "Создать" — "Двоичный параметр";
4. Введите имя "Scancode Map", нажмите [Enter];
5. Дважды щелкнув мышью на созданном ключе, определите следующее значение: 0000 0000 0000 0000 0300 0000 0000 5BE0 0000 5CE0 0000 0000. Вводите без пробелов: они здесь только для удобства представления. Нажмите OK;
6. Закройте редактор реестра и перегрузите систему.
Работаем с Internet Explorer в режиме киоска
Обозреватель Internet Explorer, начиная с четвертой версии, умеет работать в полноэкранном режиме. Перейти в него можно, нажав клавишу F11. Однако при этом на экране все равно остаются некоторые управляющие элементы. Оказывается, можно запустить Internet Explorer в специальном режиме (так называемом "режиме киоска" (kiosk mode)), когда на экране не остается вообще никаких управляющих элементов. Это может быть полезным, например, при просмотре изображений, не умещающихся целиком на экране, либо для тех, кто привык эффективно использовать пространство видимой области монитора. Для работы в "режиме киоска" необходимо запустить Interner Explorer с указанием следующих ключей (ключи прописываются в свойствах программы): iexplore -k "страница"
При этом откроется указанный в параметре "страница" адрес либо, в случае только одного параметра "-k", загрузится стартовая страница, принятая по умолчанию, например: iexplore -k http://yandex.ru
Работая в "режиме киоска", вы можете использовать следующие комбинации клавиш для выполнения тех или иных действий:
Ctrl+A — Выделить всю страницу
Ctrl+B — Упорядочить Избранное (Fa-vorites)
Ctrl+C — Копировать в буфер
Ctrl+F — Найти на странице
Ctrl+H — Открыть Журнал (History)
Ctrl+L — Открыть окно ввода адреса (аналогично Ctrl+O)
Ctrl+N — Создать новое окно (открывается в обычном режиме)
Ctrl+O — Открыть окно ввода адреса (аналогично Ctrl+L)
Ctrl+P — Печать
Ctrl+R — Обновить страницу
Ctrl+S — Сохранить страницу
Ctrl+V — Вставить из буфера
Ctrl+W — Закрыть окно (аналогично Alt+F4)
Ctrl+X — Вырезать в буфер
Alt+F4 — Закрыть окно (аналогично Ctrl+W)
Alt+Влево — Назад
Alt+Вправо — Вперед
Esc — Остановить загрузку страницы
F5 — Обновить страницу
Увеличиваем производительность NTFS
Windows XP позволяет использовать NTFS — улучшенную файловую систему, обеспечивающую достаточный уровень быстродействия и безопасности, а также предоставляющую дополнительные возможности, недоступные ни в одной версии файловой системы FAT.
Узнать, есть ли в системе разделы с NTFS, можно, открыв "Мой компьютер" и пройдясь по логическим разделам жесткого диска; посмотреть, какой тип файловой системы сопоставлен с каждым из них — пункт "Подробно" в левой панели окна.
Однако при работе с NTFS может наблюдаться некоторое уменьшение производительности. Это связано с тем, что при открытии любых папок и файлов система обновляет метки последнего доступа к объектам, что при большом их количестве может привести к снижению скорости доступа.
Кроме того, для совместимости со старыми приложениями Windows XP создает в разделе с NTFS специальную таблицу, содержащую все имена файлов и папок (данного логического диска), представленные в формате MS-DOS (8 символов в имени и 3 символа для расширения файла). В настоящее время подобная специфика NTFS не является актуальной, поэтому эту особенность желательно отключить для увеличения производительности.
Теперь перейдем непосредственно к описанию процесса блокировки этих ненужных для большинства пользователей механизмов NTFS:
1. Запустите редактор реестра (regedit.exe);
2. Откройте ветвь [HKEY_LOCAL_MACHINE\ SYSTEM\ CurrentControlSet\ Control\ FileSystem];
3. В меню "Правка" выберите "Создать" — "Параметр DWORD";
4. Введите имя "NtfsDisableLastAccessUpdate", нажмите [Enter];
5. Повторите п.3;
6. Введите имя "NtfsDisable8dot3NameCreation", нажмите [Enter];
7. Пропишите значение "1" в каждом из созданных ключей. Нажмите OK;
8. Закройте редактор реестра и перегрузите систему.
Как отключить звуки, издаваемые спикером (встроенным динамиком компьютера)
При выполнении некоторых операций в среде Windows XP встроенный динамик компьютера может издавать звуки. В случае, если вам это мешает, можно убрать данное свойство, отключив соответствующие драйверы. Для этого выполните следующие шаги:
1. Щелкнув правой кнопкой мыши по значку "Мой компьютер", выберите в появившемся меню пункт "Свойства"; затем в диалоговом окне "Свойства системы", перейдя на вкладку "Оборудование", нажмите кнопку "Диспетчер устройств".
2. В меню "Вид" поставьте флажок напротив пункта "Показать скрытые устройства".
3. В списке окна "Диспетчер устройств" раскройте ветвь "Драйверы устройств не Plug and Play".
4. Дважды щелкните мышкой по устройству "Beep".
5. В окне "Свойства: Beep" на вкладке "Общие" в ниспадающем списке "Применение устройства" выберите "Это устройство не используется (отключено)". Нажмите OK.
Ускоряем работу интерфейса Windows XP
В том случае, если у вас установлено не слишком много оперативной памяти, то для более комфортной работы может понадобиться функция выключения визуальных эффектов (например, плавное развертывание меню), которые, несомненно, замедляют работу системы. Для этого выполните следующие шаги:
1. Щелкнув правой кнопкой мыши по значку "Мой компьютер", в появившемся меню выберите пункт "Свойства"; затем в диалоговом окне "Свойства системы", перейдя на вкладку "Дополнительно", нажмите кнопку "Параметры" из области "Быстродействие".
2. В окне "Параметры быстродействия" на вкладке "Визуальные эффекты" можете выключать каждый из них по отдельности либо все сразу, отметив пункт "Обеспечить наилучшее быстродействие".
3. Нажмите OK
4. Запустите редактор реестра (regedit.exe).
5. Откройте ветвь [HKEY_CURRENT_ USER\ SYSTEM\ Control Panel\ Desktop].
6. В правой панели редактора реестра выберите ключ MenuShowDelay. По умолчанию его значение равно 400 — время задержки в миллисекундах, по прошествии которого появляются раскрывающиеся меню.
7. Дважды щелкнув мышью по этому ключу, введите значение "0" для устранения задержки. Если же вы зададите значение "1", то будет блокирован эффект анимации при сворачивании/разворачивании окон. Нажмите OK.
8. Закройте редактор реестра и перегрузите систему.
Добиться ускорения запуска приложений, а также освободить немного оперативной памяти можно отключением отладчика Dr.Watson — специальной программы, которая позволяет проводить диагностику ошибок. Для этого сделайте следующее:
1. Запустите редактор реестра (regedit.exe);
2. Откройте ветвь [HKEY_LOCAL_MA-CHINE\ SOFTWARE\ Microsoft\ Windows NT\ CurrentVersion\ AeDebug];
3. В правой панели редактора реестра дважды щелкните мышкой по ключу Auto и введите значение "0". Нажмите OK;
4. Закройте редактор реестра и перегрузите систему.
Кроме того, можно отключить загрузку ненужных системных служб, что также скажется на увеличении быстродействия. Хотелось бы заметить, что эта процедура является небезопасной, так как это может привести к неработоспособности системы, потому тщательно проверяйте то, что вы делаете. Для выполнения этой операции проделайте следующие шаги:
1. Откройте "Панель управления" через меню "Пуск". Выберите пункт "Администрирование", затем в появившемся окне перейдите на диалог "Службы". Здесь есть список служб, каждая из которых снабжена пометками о своем текущем состоянии и типе запуска.
2. Дважды щелкните по имени службы, отключить которую вы хотите. При этом вы перейдете в диалоговое окно свойств, в котором есть область "Тип запуска" с ниспадающим меню. Здесь вам необходимо выбрать пункт "Отключено".
3. Нажмите OK.
Службы, которые могут быть отключены (в зависимости от потребностей пользователя), выбираются из следующего, далеко не полного, списка: DHCP-клиент.
Отвечает за автоматическое распределение IP-адресов. Если нет сети (ни локальной, ни модема), то служба не нужна.
Журнал событий. Занимается тем, что ведет журнал системных и программных событий, а также событий в системе безопасности. Если вы уверены, что в системе все оптимально настроено, то службу можно отключить.
Защищенное хранилище. Служит для защиты важных данных, ключей пользователей. Запрещает неавторизированный доступ. Если у вас нет сети (в том числе Internet) или высокий уровень безопасности не требуется, то данный сервис можно отключить.
Источник бесперебойного питания. Служба управляет работой бесперебойных источников питания (UPS). Если таковых нет, то ее можно отключить.
Обозреватель компьютеров. Обновляет список компьютеров в сети. Если у вас нет локальной сети, то службу можно отключить.
Оповещатель. Принимает и отправляет сообщения, посланные администратором. Если у вас нет сети и администратора, то службу можно отключить.
Планировщик задания. Отвечает за запуск определенных программ в нужное время. Например, можно так его настроить, чтобы каждый день запускалась проверка дисков или их дефрагментация. Если вам подобные функции не нужны, то эту службу можно отключить.
Сервер. Обеспечивает общий доступ к принтерам, папкам и файлам, а также поддержку процедуры удаленного вызова. В случае, если у вас нет ни сетевой карты, ни модема, данный сервис вам не нужен.
Сетевые подключения. Служба занимается управлением объектами в директории "Сеть и удаленный доступ к сети", то есть всеми сетевыми соединениями. Если нет сети, то служба становится не нужной.
Службы IPSEC. Сервис безопасности протокола TCP/IP. Если вы им не пользуетесь, то можно его выключить.
Телефония. Работает с модемом. Если модема нет, то сервис не нужен.
Telnet. Обеспечивает возможность соединения и удаленной работы с компьютерами по протоколу Telnet. Если вы уверены, что служба не пригодится, то данный сервис можно отключить.
Уведомление о системных событиях. Отслеживает системные события. Если вы уверены, что в системе все оптимально настроено, то службу можно отключить.
Удаленный реестр. Позволяет проводить удаленные манипуляции с реестром. Скорее всего, служба может быть полезной только администраторам сети.
Ускоряем работу с памятью Windows XP
реестре есть несколько ключей, модифицируя которые, вы можете ускорить работу подсистемы памяти Windows. Конечно, изменять параметры следует с большой осторожностью, поскольку неправильно введенные значения могут привести к полной неработоспособности системы. Следует заметить, что нижеописанные методики приведут к должному эффекту, только если у вас установлен достаточно большой объем оперативной памяти.
1. Запустите редактор реестра (regedit.exe).
2. Откройте ветвь [HKEY_LOCAL_MA-CHINE\ SYSTEM\ CurrentControlSet\ Control \ Session Manager\ Memory Management]. Здесь есть несколько ключей, модификация значений которых может нам помочь.
3. Ключ DisablePagingExecutive. При включении этого параметра ядро системы и драйверы не будут записываться в файл подкачки Windows (так называемый своп-файл, который представляет собой зарезервированное пространство на жестком диске, служащее временным хранилищем информации из оперативной памяти с целью освобождения последней), а останутся в оперативной памяти. Таким образом, система и приложения будут быстрее реагировать на действия пользователя, поскольку операции ввода/вывода данных из памяти выполняются с большей скоростью по сравнению с обменом данных на жестком диске. Для включения параметра присвойте данному ключу значение "1", чтобы выключить его — значение "0".
4. Ключ LargeSystemCache. Активация данного ключа, подобно предыдущему, заставляет Windows использовать память для хранения ядра системы (и, тем самым, ускоряет доступ к нему). Для включения параметра присвойте данному ключу значение "1", чтобы выключить его — значение "0".
5. Ключ IOPageLockLimit. Установка данной опции ускорит выполнение операций ввода/вывода при большом количестве передаваемых файлов. Оптимальное значение подбирается экспериментально. Цифры, из которых вы можете исходить, приблизительно следующие: если у вас установлено 32 Мб оперативной памяти, то параметр должен быть равен приблизительно 4 Мб, при 64 Мб — 8 Мб, 128 Мб — 16 Мб, 256 Мб и более — 64 Мб. Определять новое значение параметра необходимо в байтах. Потому, если, например, вы хотите установить новое значение в 16 Мб, умножьте 16 два раза на 1024.
6. Закройте редактор реестра и перегрузите систему.
Уменьшаем размер установленной Windows XP
Если у Вас возникает необходимость освободить место на жестком диске, вы можете уменьшить объем уже установленной и настроенной Windows XP удалением либо изменением тех или иных компонентов, которые не являются принципиально важными для пользователя.
Во-первых, можно удалить папку "%SystemRoot%\ DriverCache\ i386\ ", где "%SystemRoot%" есть путь системной директории Windows. Вообще-то, по этому адресу располагается набор необходимых драйверов, но в случае, если система уже установлена и в ближайшем будущем не предполагается изменение аппаратной части компьютера, то можно смело удалять данную папку. Впоследствии, если вам понадобится обновить оборудование компьютера, система просто потребует вставить CD-ROM с установочной копией Windows.
Во-вторых, существует так называемый кэш защищенных системных файлов. Это особая папка, в которой хранятся оригинальные копии важных файлов операционной системы. Если какой-либо из компонентов Windows повреждается, то происходит его автоматическое восстановление из кэша. Размер этой папки по умолчанию составляет примерно 400 Мб. Можно изменить размер кэша при помощи команды "sfc" (вводится в командной строке) с параметром "/cachesize", который и определит его объем. Далее необходимо вручную удалить эту директорию, причем если не задать "/cachesize" равным нулю ("sfc /cachesize=0"), то при следующей проверке защищенных системных файлов Windows вновь наполнит свой кэш до заданного по умолчанию объема.
В-третьих, для устойчивой работы Windows предлагает использовать восстановление системы. В случае появления каких-либо проблем эта функция поможет вернуть операционную систему в то состояние, каким оно было до появления неполадок (хотя, конечно, польза от применения этой возможности довольно-таки сомнительна). Однако, вместе с этим, растет и объем, занимаемый информацией по предыдущим состояниям Windows. Размер данных точек восстановления может достигать 20% от вместимости каждого из логических дисков. Для того чтобы полностью отключить данную функцию системы, вам необходимо проделать следующие шаги:
1. Щелкнув правой кнопкой мыши по значку "Мой компьютер", в появившемся меню выберите пункт "Свойства", затем в диалоговом окне "Свойства системы" перейдите на вкладку "Восстановление системы".
2. Поставьте флажок напротив пункта "Отключить восстановление системы на всех дисках".
3. Нажмите OK.
Попробуйте реализовать описанные выше советы на практике — и автор этой статьи абсолютно уверен, что результаты вас приятно удивят.
| Рейтинг: |
|
Поделиться с друзьями: |
-
Другие материалы схожей тематики:
 Комментарии к статье (От своего имени Вконтакте или как пользователь All4os.ru)
Комментарии к статье (От своего имени Вконтакте или как пользователь All4os.ru)













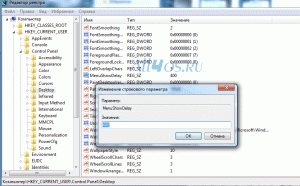
 1 2 3
1 2 3