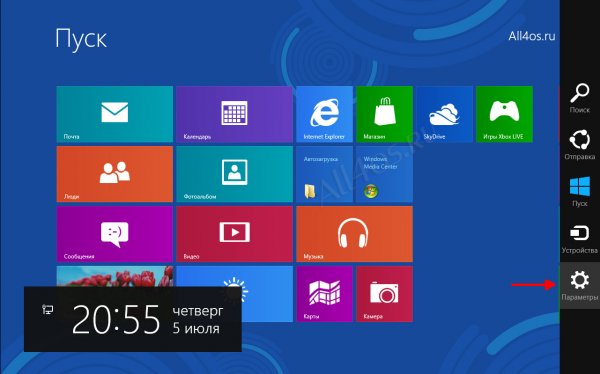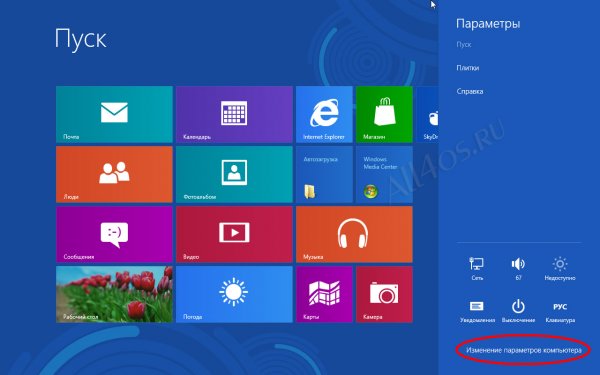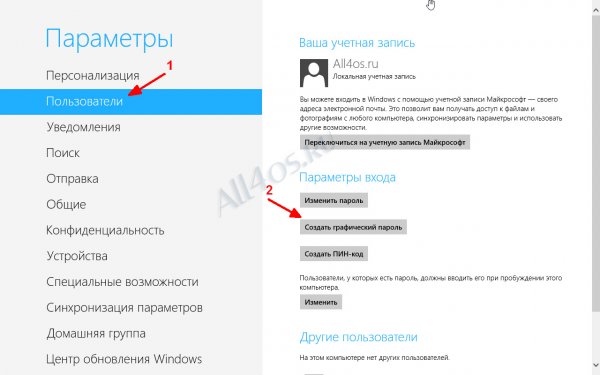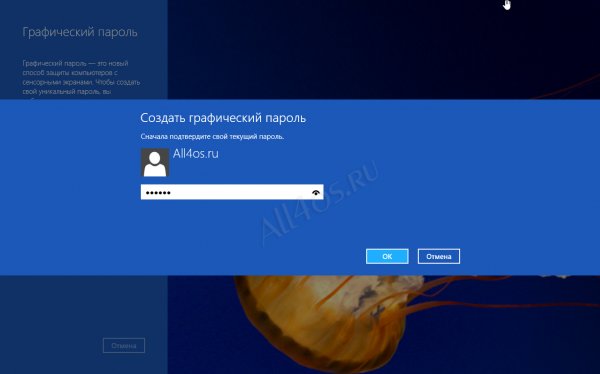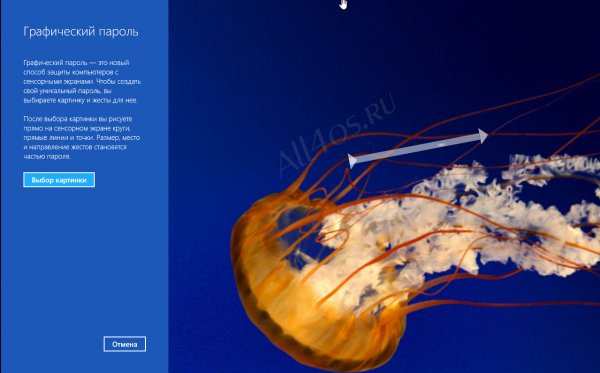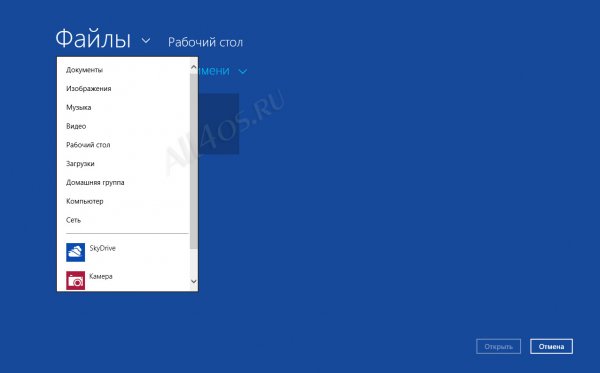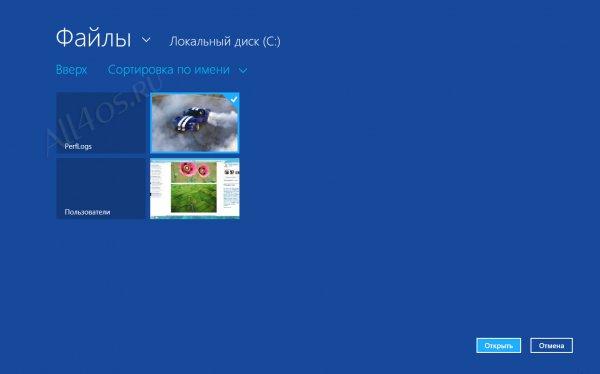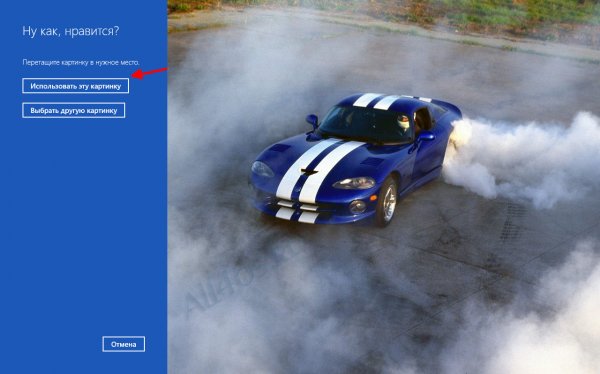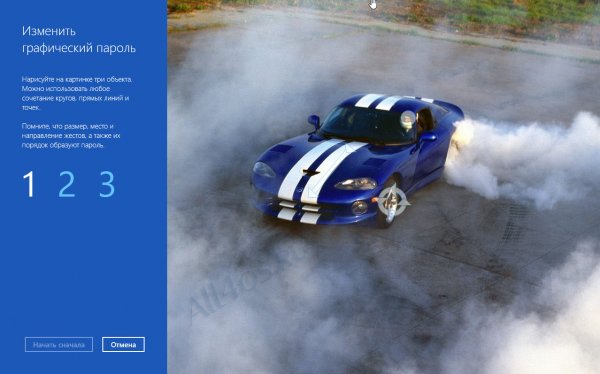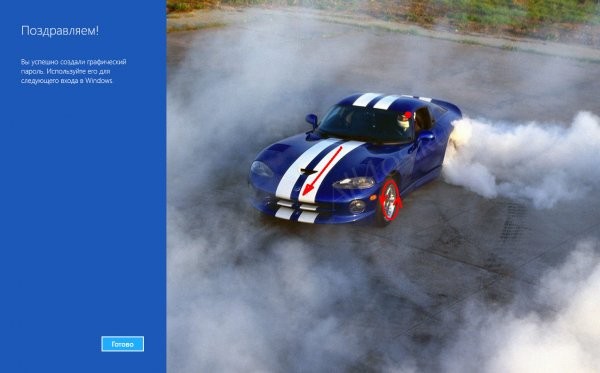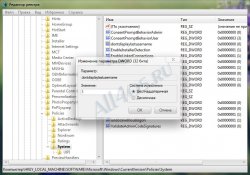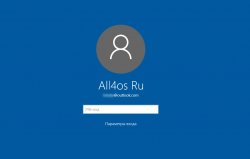Другие ОС
 Windows Vista Windows Vista |
 Windows Server 2003 Windows Server 2003 |
 Windows Server 2008 Windows Server 2008 |
 Mac OS X Mac OS X |
 FreeBSD FreeBSD |
Опрос
У кого лучшая защита?

Популярные темы
Android, FreeBSD, Google, Linux, Mac OS X, Microsoft, Win Server 2003, Win Server 2008, Windows 10, Windows 7, Windows 8, Windows 9, Windows Vista, Windows XP, Безопасность, Видео, Видео обои, Гаджеты, Драйвера, Железо, Интерфейс, Мобильные ОС, Новости, Обзоры, Обои, Оптимизация, Оформление, Приложения для Android, Приложения для Windows 8, Программы для Windows 10, Рабочий стол, Реестр, Секреты, Система, Скриншоты, Советы, Софт, Темы, Темы для Windows 10, Уязвимости
Показать все теги
Показать все теги
Как установить графический пароль в Windows 8
Установить фотографию в качестве пароля входа это одна из новых возможностей, которая была добавлена в Windows 8. В первую очередь она предназначена для владельцев сенсорных экранов и для удобства ввода ими своеобразного жестового пароля для доступа к устройству, ведь сделать это гораздо быстрее, чем вводить длинные символьные пароли. Владельцы стационарных ПК и ноутбуков оснащенными мышью также могут воспользоваться этой интересной функцией «восьмерки».
Прежде чем начать найдите подходящую картинку, например из нашей коллекции обоев. Выберите несколько подходящих и поместите их в любую папку или диск, так чтобы впоследствии найти их расположение.
1. Вызовите боковую панель Charms Bar с помощью комбинации клавиш Windows+C. Теперь выберите Параметры.
2. Затем выберите Изменение параметров компьютера
3. Следующее, что нам нужно сделать это выбрать Пользователи, а затем Создать графический пароль. При это у вашей учетной записи должен быть создан обычный символьный пароль, если его нет – создайте, после этого появится ссылка на создание Графического.
4. Следующая вещь, которую вы должны сделать, это ввести ваш пароль, чтобы подтвердить текущий профиль.
5. Теперь на экране появится информация со справкой и обучающей анимацией доступных жестов. После ознакомления нажмите Выбор картинки. На следующем экране найдите, выберите и подтвердите нужную вам.
6. Сейчас вам необходимо создать три жеста – действия на выбранном изображении, сделать это нужно будет два раза как и с обычным паролем, один раз и второй для подтверждения. Очень важно запомнить направление жестов, будь это линия или круговое движение, а также их расположение и места кликов. Однако, если вы все-таки забудете графическую комбинацию, то всегда будете иметь резервную возможность войти, введя свой символьный пароль.
Пример жестов, которые я использовал для пароля:
7. После того как вы выполнили жесты и успешно подтвердили их второй раз, нажмите Готово. Пароль начнет действовать и при следующем входе в Windows вы сможете использовать его.
Прежде чем начать найдите подходящую картинку, например из нашей коллекции обоев. Выберите несколько подходящих и поместите их в любую папку или диск, так чтобы впоследствии найти их расположение.
1. Вызовите боковую панель Charms Bar с помощью комбинации клавиш Windows+C. Теперь выберите Параметры.
2. Затем выберите Изменение параметров компьютера
3. Следующее, что нам нужно сделать это выбрать Пользователи, а затем Создать графический пароль. При это у вашей учетной записи должен быть создан обычный символьный пароль, если его нет – создайте, после этого появится ссылка на создание Графического.
4. Следующая вещь, которую вы должны сделать, это ввести ваш пароль, чтобы подтвердить текущий профиль.
5. Теперь на экране появится информация со справкой и обучающей анимацией доступных жестов. После ознакомления нажмите Выбор картинки. На следующем экране найдите, выберите и подтвердите нужную вам.
6. Сейчас вам необходимо создать три жеста – действия на выбранном изображении, сделать это нужно будет два раза как и с обычным паролем, один раз и второй для подтверждения. Очень важно запомнить направление жестов, будь это линия или круговое движение, а также их расположение и места кликов. Однако, если вы все-таки забудете графическую комбинацию, то всегда будете иметь резервную возможность войти, введя свой символьный пароль.
Пример жестов, которые я использовал для пароля:
7. После того как вы выполнили жесты и успешно подтвердили их второй раз, нажмите Готово. Пароль начнет действовать и при следующем входе в Windows вы сможете использовать его.
| Рейтинг: |
|
Поделиться с друзьями: |
-
Другие материалы схожей тематики:
 Комментарии к статье (От своего имени Вконтакте или как пользователь All4os.ru)
Комментарии к статье (От своего имени Вконтакте или как пользователь All4os.ru)












 27244
27244  2
2