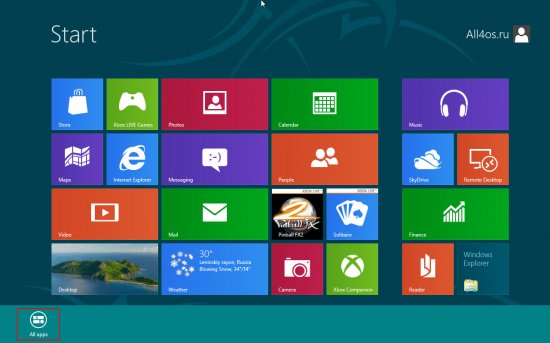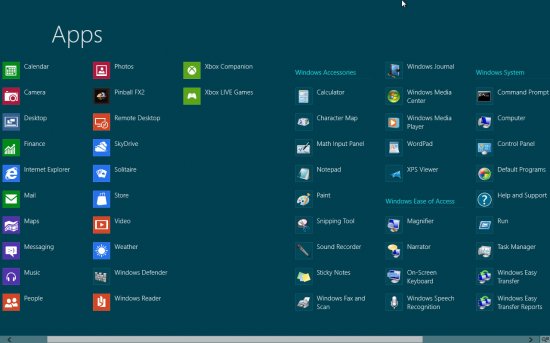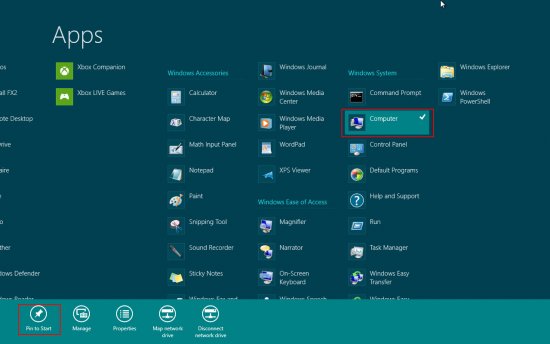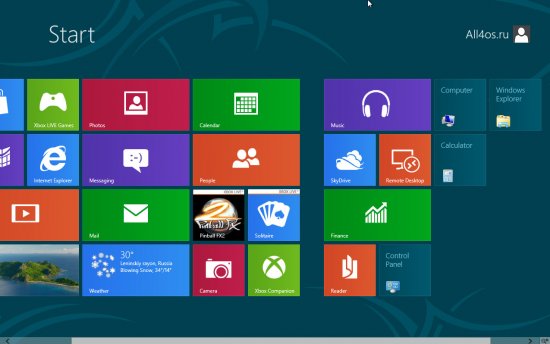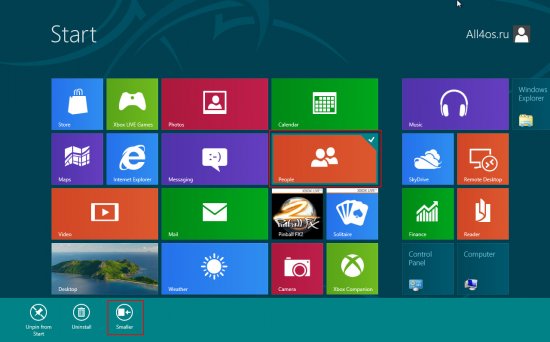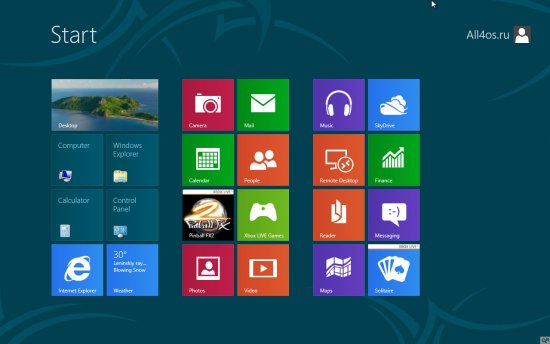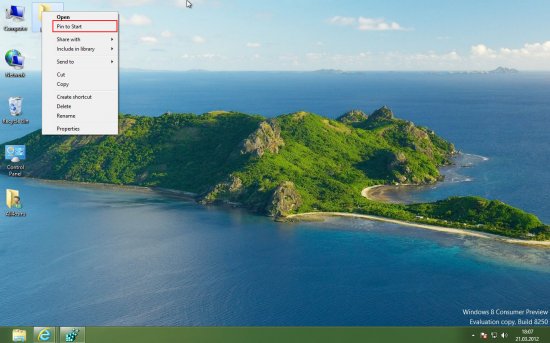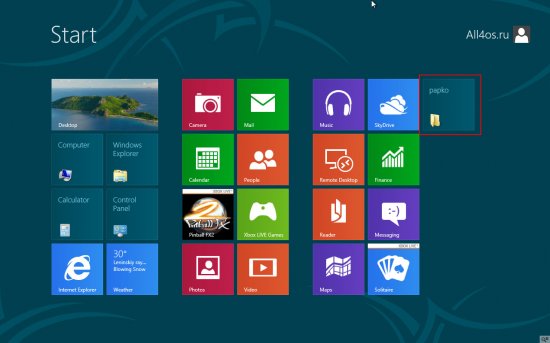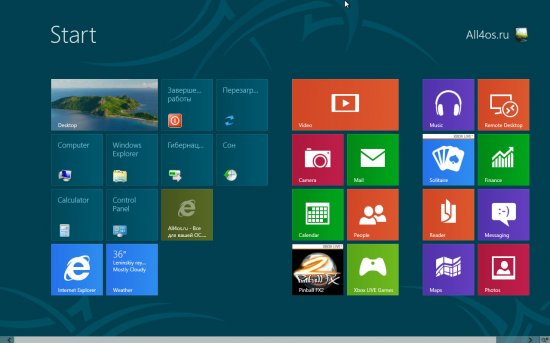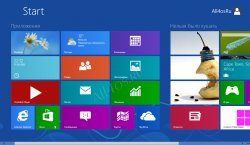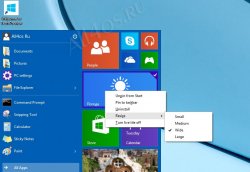Другие ОС
 Windows Vista Windows Vista |
 Windows Server 2003 Windows Server 2003 |
 Windows Server 2008 Windows Server 2008 |
 Mac OS X Mac OS X |
 FreeBSD FreeBSD |
Опрос
Как вы оцениваете новую Windows 10?

Популярные темы
Android, FreeBSD, Google, Linux, Mac OS X, Microsoft, Win Server 2003, Win Server 2008, Windows 10, Windows 7, Windows 8, Windows 9, Windows Vista, Windows XP, Безопасность, Видео, Видео обои, Гаджеты, Драйвера, Железо, Интерфейс, Мобильные ОС, Новости, Обзоры, Обои, Оптимизация, Оформление, Приложения для Android, Приложения для Windows 8, Программы для Windows 10, Рабочий стол, Реестр, Секреты, Система, Скриншоты, Советы, Софт, Темы, Темы для Windows 10, Уязвимости
Показать все теги
Показать все теги
Настройка Metro-интерфейса Windows 8
Разработчики из корпорации Microsoft, следуя современным требованиям к программному обеспечению, постарались создать уникальный интерфейс для своей новой операционной системы и, надо сказать, у них это неплохо получилось. Изначально плиточный интерфейс предназначен для работы с планшетными компьютерами и другими устройствами с сенсорными экранами.
Что ж, о владельцах планшетников позаботились, а как быть пользователям персональных компьютеров со старой доброй парой - клавиатура и мышь? Собственный опыт подсказывает, что у любого пользователя перешедшего на новую ОС, будь то с Windows XP или Windows 7, сразу появляется множество вопросов и неясностей… Что за плиточки, где меню Пуск, можно ли отключить этот Metro-интерфейс, как всем этим пользоваться и даже такие вопросы как выключить компьютер?
Но проходит время, и плиточный интерфейс кажется не таким уж и ужасным. Тем более его можно неплохо настроить под свои требования. Благодаря нескольким не хитрым действиям вы сможете преобразить обновленное меню Windows и сделать его весьма функциональным.
Итак, начнем обзор и рассмотрим небольшую инструкцию по изменению внешнего вида и состава Metro-интерфейса. Нажимаем клавишу Win и попадаем в «плиточное» меню. Теперь правой кнопкой мышки нажимаем на фон, на свободное место, сразу внизу появляется строка с кнопочкой All apps (Все приложения):
Кликаем по ней левой кнопкой мышки и попадаем в общее меню доступных программ и приложений, они сгруппированы по категориям:
Здесь можно обнаружить такие плитки как Мой компьютер, Панель управления и другие знакомые пункты. Любой из них можно добавить в главное меню, для этого нажмите правой кнопкой на необходимом элементе, снизу вновь появится дополнительное меню, в котором нужно нажать кнопку «Pin to Start».
Тоже самое повторить с другими ярлыками, которые вы хотели бы видеть в основном меню. После добавления нажимаем клавишу на клавиатуре Win, возвращаемся и наблюдаем результат.
Теперь приступаем к непосредственному видоизменению плиток присутствующих в Metro. Для начала я уменьшил не используемые элементы, такие как People, Messaging и другие. Делается это очень просто – нажимаем правой кнопкой на нужной плиточке и в появившемся снизу меню выбираем уменьшение – «Smaller».
Потом переместил плитки, так как мне нужно, для этого цепляем левой кнопкой мыши нужный элемент и перетаскиваем на новое место. Позиции будут мгновенно изменяться, показывая предварительный результат. В итоге получился вот такой скромный и удобный интерфейс:
Кстати, в Metro можно добавить и любые другие программы, файлы и папки, для этого кликните на них правой кнопкой мышки и нажмите пункт «Pin to Start».
Что ж, о владельцах планшетников позаботились, а как быть пользователям персональных компьютеров со старой доброй парой - клавиатура и мышь? Собственный опыт подсказывает, что у любого пользователя перешедшего на новую ОС, будь то с Windows XP или Windows 7, сразу появляется множество вопросов и неясностей… Что за плиточки, где меню Пуск, можно ли отключить этот Metro-интерфейс, как всем этим пользоваться и даже такие вопросы как выключить компьютер?
Но проходит время, и плиточный интерфейс кажется не таким уж и ужасным. Тем более его можно неплохо настроить под свои требования. Благодаря нескольким не хитрым действиям вы сможете преобразить обновленное меню Windows и сделать его весьма функциональным.
Итак, начнем обзор и рассмотрим небольшую инструкцию по изменению внешнего вида и состава Metro-интерфейса. Нажимаем клавишу Win и попадаем в «плиточное» меню. Теперь правой кнопкой мышки нажимаем на фон, на свободное место, сразу внизу появляется строка с кнопочкой All apps (Все приложения):
Кликаем по ней левой кнопкой мышки и попадаем в общее меню доступных программ и приложений, они сгруппированы по категориям:
Здесь можно обнаружить такие плитки как Мой компьютер, Панель управления и другие знакомые пункты. Любой из них можно добавить в главное меню, для этого нажмите правой кнопкой на необходимом элементе, снизу вновь появится дополнительное меню, в котором нужно нажать кнопку «Pin to Start».
Тоже самое повторить с другими ярлыками, которые вы хотели бы видеть в основном меню. После добавления нажимаем клавишу на клавиатуре Win, возвращаемся и наблюдаем результат.
Теперь приступаем к непосредственному видоизменению плиток присутствующих в Metro. Для начала я уменьшил не используемые элементы, такие как People, Messaging и другие. Делается это очень просто – нажимаем правой кнопкой на нужной плиточке и в появившемся снизу меню выбираем уменьшение – «Smaller».
Потом переместил плитки, так как мне нужно, для этого цепляем левой кнопкой мыши нужный элемент и перетаскиваем на новое место. Позиции будут мгновенно изменяться, показывая предварительный результат. В итоге получился вот такой скромный и удобный интерфейс:
Кстати, в Metro можно добавить и любые другие программы, файлы и папки, для этого кликните на них правой кнопкой мышки и нажмите пункт «Pin to Start».
| Рейтинг: |
|
Поделиться с друзьями: |
-
Другие материалы схожей тематики:
 Комментарии к статье (От своего имени Вконтакте или как пользователь All4os.ru)
Комментарии к статье (От своего имени Вконтакте или как пользователь All4os.ru)












 37089
37089  5
5