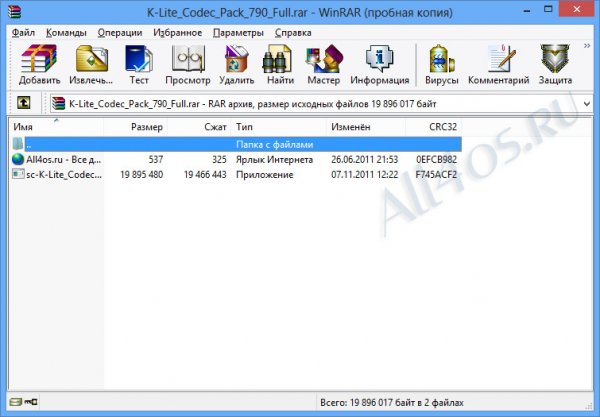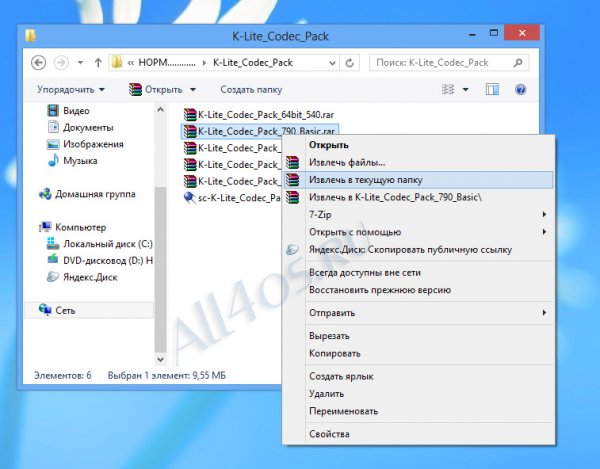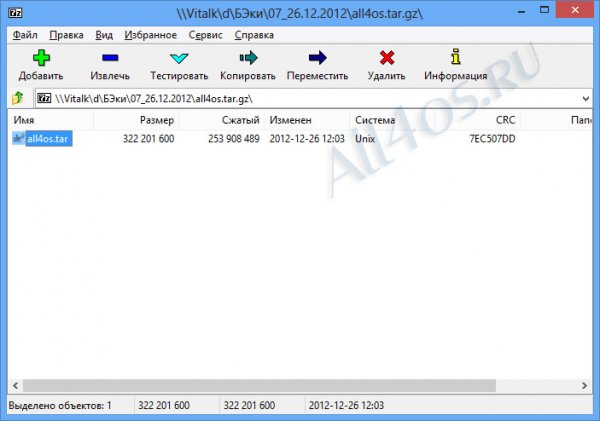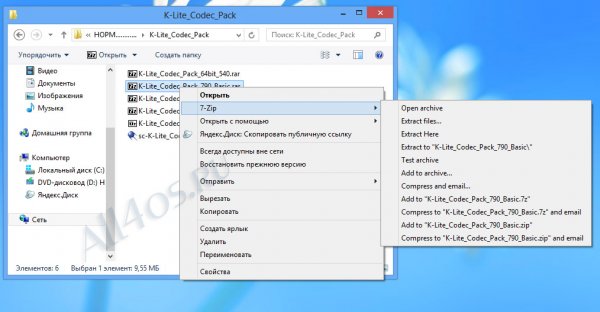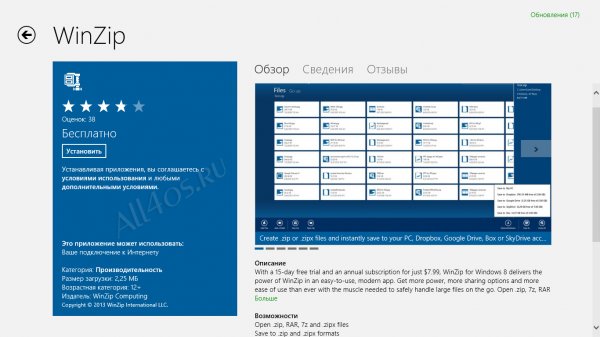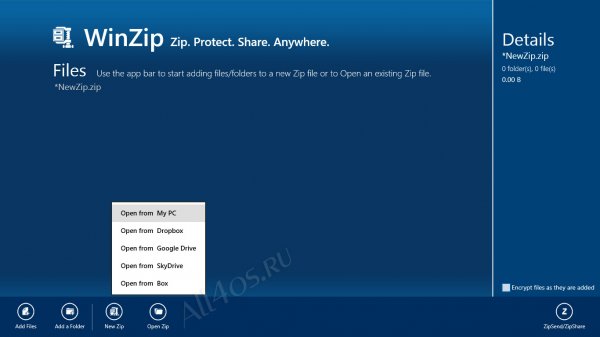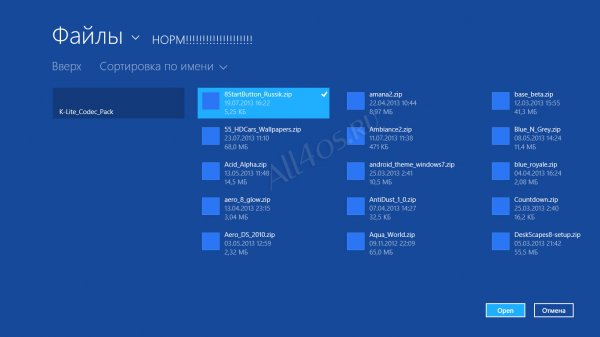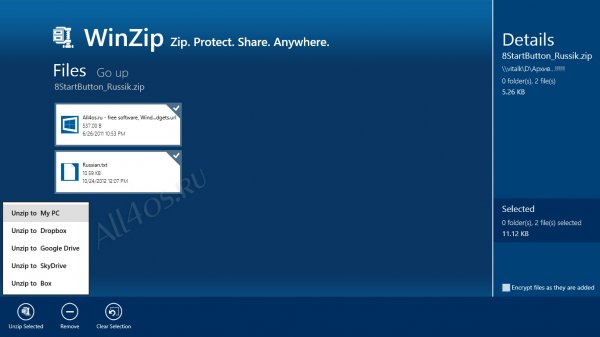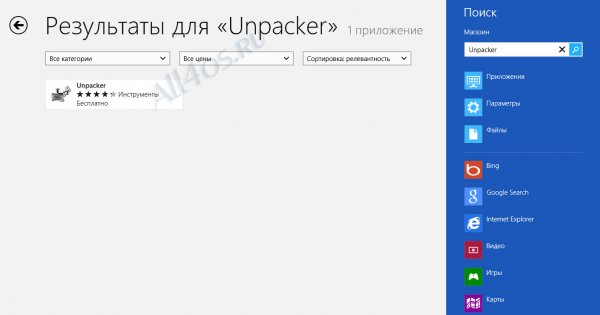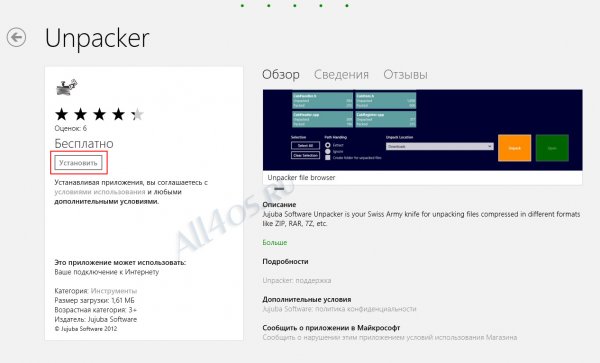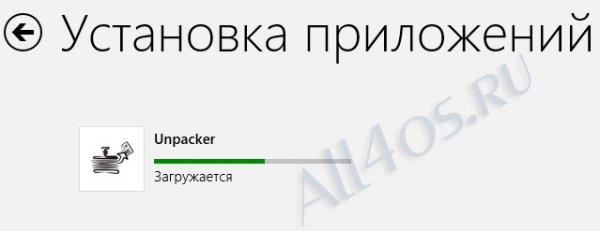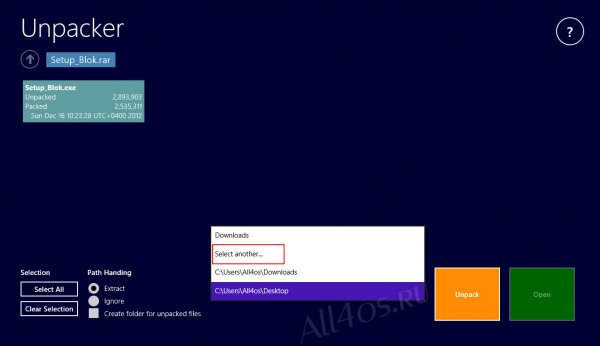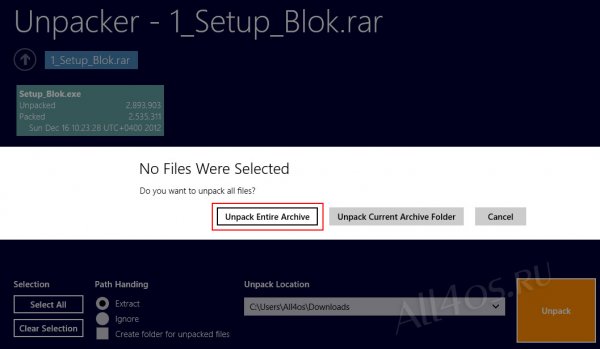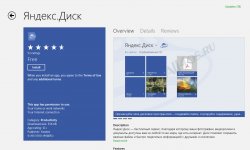Другие ОС
 Windows Vista Windows Vista |
 Windows Server 2003 Windows Server 2003 |
 Windows Server 2008 Windows Server 2008 |
 Mac OS X Mac OS X |
 FreeBSD FreeBSD |
Опрос
Как вы оцениваете новую Windows 10?

Популярные темы
Android, FreeBSD, Google, Linux, Mac OS X, Microsoft, Win Server 2003, Win Server 2008, Windows 10, Windows 7, Windows 8, Windows 9, Windows Vista, Windows XP, Безопасность, Видео, Видео обои, Гаджеты, Драйвера, Железо, Интерфейс, Мобильные ОС, Новости, Обзоры, Обои, Оптимизация, Оформление, Приложения для Android, Приложения для Windows 8, Программы для Windows 10, Рабочий стол, Реестр, Секреты, Система, Скриншоты, Советы, Софт, Темы, Темы для Windows 10, Уязвимости
Показать все теги
Показать все теги
Архиваторы для Windows 8 - бесплатные программы и приложения
Как и все предыдущие редакции операционной системы Windows, «восьмерка» по умолчанию, может работать только с архивами типа *.zip. Что конечно не всегда удобно, ведь большинство скачиваемых из сети файлов, игр, документов и прочих приложений зачастую упаковано именно в формат архива Rar. Чтобы исправить ситуацию есть несколько вариантов, их мы и рассмотрим в данной статье.
Прежде всего, стоит заметить, что приложения из магазина Windows больше ориентированы на пользователей устройств с сенсорным управлением. А для обладателей стационарных компьютеров скорее подойдут привычные программы. Итак, первое, что хотелось порекомендовать, это старый добрый WinRAR (1.6 Мб). Удобный и привычный интерфейс программы поможет эффективно работать со всеми видами архивов.
Программа распространяется на условно-бесплатной основе. Разработчики внесли минимальные ограничения - вы сможете бесплатно использовать WinRAR в течение 40 дней после установки, после чего утилита начнет выводить сообщение о необходимости приобрести лицензию. Информационное сообщение можно просто закрыть и продолжить работу.
Вторая программа называется 7-zip (1.1 Мб), она полностью бесплатна и также отлично функционирует на Windows 8. Открывает архивы любого типа, имеется русскоязычный интерфейс, к тому же при установке интегрируется в оболочку операционной системы и позволяет быстро производить необходимые действия над архивами:
В принципе, эти две программы могут полностью покрыть запросы любого пользователя. А вот владельцам планшетников больше подойдут приложения, созданные специально для использования на сенсорных экранах.
Относительно новое приложение под названием WinZip, разработано официальными представителями компании, служит для открытия и распаковывания всех популярных видов архивов - как Zip, RAR, так и менее распространенных 7z, Tar и др.
В приложение внедрена интеграция с облачными хранилищами данных, например SkyDrive и Google Drive. Также включена отправка файлов в западные соц.сети Facebook, Twitter.
Приложение распространяется бесплатно, но с некоторыми ограничениями. Пользователям предоставляется 15 дней полного использования продукта, после чего будет предложено приобрести годовую подписку на год, стоимостью 8$. Однако от нее можно отказаться, при этом сохраниться работа приложения с архивами формата *.zip, доступ к остальному функционалу будет ограничен. Чтобы установить «WinZip» перейдите на страницу приложения в Магазине Windows и нажмите кнопки Показать в магазине -> Установить:
Язык интерфейса хоть и английский, но разобраться в нем не составит труда:
Открыть файлы с расширением Rar, Tar, 7z поможет и другое бесплатное приложение под названием Unpaker. Пока оно распространяется на английском языке, но это практически не доставляет неудобств, т.к. для работы нужно освоить всего пару шагов и кнопок.
Прежде всего, вам необходимо зайти в систему под своей учетной записью от Microsoft и открыть магазин Windows Store, теперь вызовите боковую панель нажатием клавиш Win+C, кликните иконку поиска и в появившемся поле введите название приложения - "Unpaker". Кликните по результату поиска и на следующем экране нажмите кнопку «Установить».
Дождитесь завершения процесса установки (по умолчанию он скрыт от глаз пользователя):
После того как приложение установилось, все ваши архивы на компьютере можно будет быстро разархивировать. Рассмотрим поподробнее, как это сделать. Двойным кликом открываем нужный архив и сразу же попадаем вот в такой metro-интерфейс:
Здесь вы увидите плитку самого архива с подробной информацией о его размере до и после сжатия. Ниже располагается строка Unpack Location (Будущее расположение распакованных файлов) кликните по полю и в появившемся меню выберите пункт «Select another…», далее в следующем экране выберите папку, в которую будут извлекаться все файлы из архивов. Данный каталог будет использоваться для каждого нового извлечения по умолчанию, в качестве него я выбрал рабочий стол.
После того, как вы определились с директорией, можно нажимать кнопку с оранжевым фоном Unpack (Распаковывать) -> Unpack Entire Archive (Распаковать весь архив).
Далее начнется процесс извлечения:
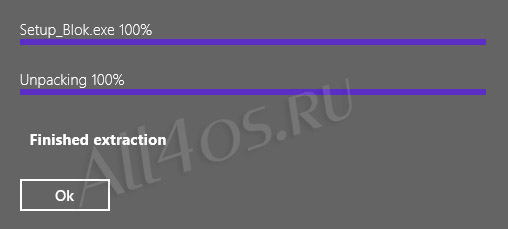
По его завершению нажмите кнопку Ok и выйдите на рабочий стол, нажав Win+Tab, для дальнейшей работы с полученными файлами.
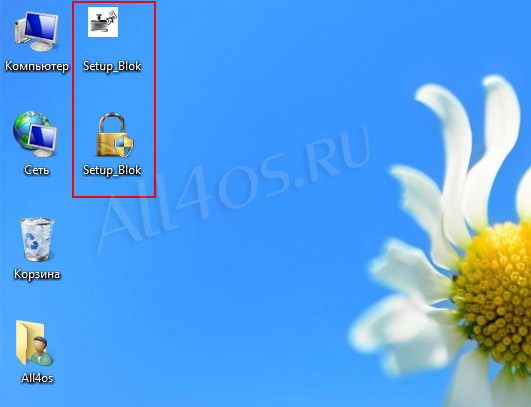
Кстати, архивы с расширением *.zip можно по-прежнему открывать с помощью проводника, чтобы не тратить время на переход в Metro-интерфейс и обратно. В случае автоматического их открытия через Unpaker, кликните по zip-файлу правой кнопкой мыши и выберите пункт «Открыть с помощью…» -> Проводник.
Прежде всего, стоит заметить, что приложения из магазина Windows больше ориентированы на пользователей устройств с сенсорным управлением. А для обладателей стационарных компьютеров скорее подойдут привычные программы. Итак, первое, что хотелось порекомендовать, это старый добрый WinRAR (1.6 Мб). Удобный и привычный интерфейс программы поможет эффективно работать со всеми видами архивов.
Программа распространяется на условно-бесплатной основе. Разработчики внесли минимальные ограничения - вы сможете бесплатно использовать WinRAR в течение 40 дней после установки, после чего утилита начнет выводить сообщение о необходимости приобрести лицензию. Информационное сообщение можно просто закрыть и продолжить работу.
Вторая программа называется 7-zip (1.1 Мб), она полностью бесплатна и также отлично функционирует на Windows 8. Открывает архивы любого типа, имеется русскоязычный интерфейс, к тому же при установке интегрируется в оболочку операционной системы и позволяет быстро производить необходимые действия над архивами:
В принципе, эти две программы могут полностью покрыть запросы любого пользователя. А вот владельцам планшетников больше подойдут приложения, созданные специально для использования на сенсорных экранах.
Относительно новое приложение под названием WinZip, разработано официальными представителями компании, служит для открытия и распаковывания всех популярных видов архивов - как Zip, RAR, так и менее распространенных 7z, Tar и др.
В приложение внедрена интеграция с облачными хранилищами данных, например SkyDrive и Google Drive. Также включена отправка файлов в западные соц.сети Facebook, Twitter.
Приложение распространяется бесплатно, но с некоторыми ограничениями. Пользователям предоставляется 15 дней полного использования продукта, после чего будет предложено приобрести годовую подписку на год, стоимостью 8$. Однако от нее можно отказаться, при этом сохраниться работа приложения с архивами формата *.zip, доступ к остальному функционалу будет ограничен. Чтобы установить «WinZip» перейдите на страницу приложения в Магазине Windows и нажмите кнопки Показать в магазине -> Установить:
Язык интерфейса хоть и английский, но разобраться в нем не составит труда:
Открыть файлы с расширением Rar, Tar, 7z поможет и другое бесплатное приложение под названием Unpaker. Пока оно распространяется на английском языке, но это практически не доставляет неудобств, т.к. для работы нужно освоить всего пару шагов и кнопок.
Прежде всего, вам необходимо зайти в систему под своей учетной записью от Microsoft и открыть магазин Windows Store, теперь вызовите боковую панель нажатием клавиш Win+C, кликните иконку поиска и в появившемся поле введите название приложения - "Unpaker". Кликните по результату поиска и на следующем экране нажмите кнопку «Установить».
Дождитесь завершения процесса установки (по умолчанию он скрыт от глаз пользователя):
После того как приложение установилось, все ваши архивы на компьютере можно будет быстро разархивировать. Рассмотрим поподробнее, как это сделать. Двойным кликом открываем нужный архив и сразу же попадаем вот в такой metro-интерфейс:
Здесь вы увидите плитку самого архива с подробной информацией о его размере до и после сжатия. Ниже располагается строка Unpack Location (Будущее расположение распакованных файлов) кликните по полю и в появившемся меню выберите пункт «Select another…», далее в следующем экране выберите папку, в которую будут извлекаться все файлы из архивов. Данный каталог будет использоваться для каждого нового извлечения по умолчанию, в качестве него я выбрал рабочий стол.
После того, как вы определились с директорией, можно нажимать кнопку с оранжевым фоном Unpack (Распаковывать) -> Unpack Entire Archive (Распаковать весь архив).
Далее начнется процесс извлечения:
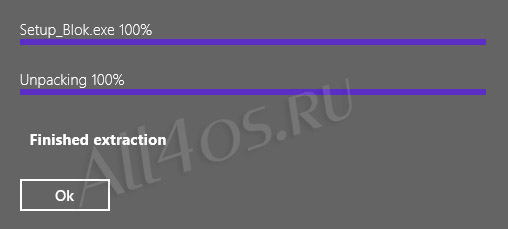
По его завершению нажмите кнопку Ok и выйдите на рабочий стол, нажав Win+Tab, для дальнейшей работы с полученными файлами.
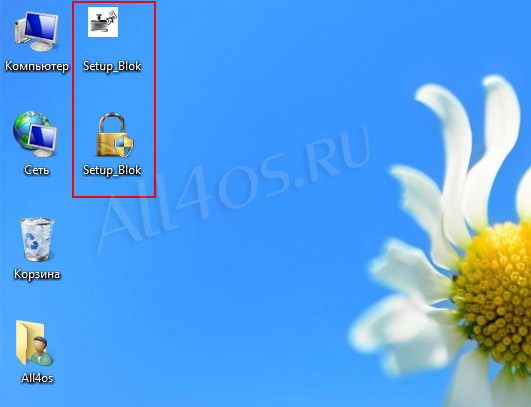
Кстати, архивы с расширением *.zip можно по-прежнему открывать с помощью проводника, чтобы не тратить время на переход в Metro-интерфейс и обратно. В случае автоматического их открытия через Unpaker, кликните по zip-файлу правой кнопкой мыши и выберите пункт «Открыть с помощью…» -> Проводник.
| Рейтинг: |
|
Поделиться с друзьями: |
-
Другие материалы схожей тематики:
 Комментарии к статье (От своего имени Вконтакте или как пользователь All4os.ru)
Комментарии к статье (От своего имени Вконтакте или как пользователь All4os.ru)












 87481
87481  69
69