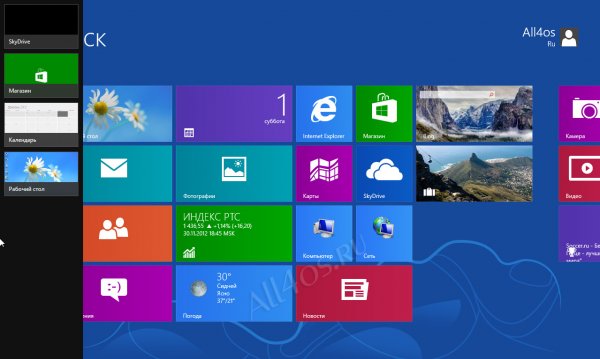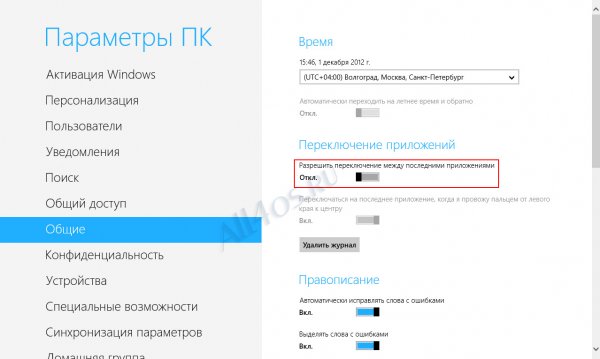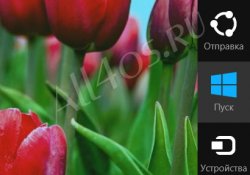Другие ОС
 Windows Vista Windows Vista |
 Windows Server 2003 Windows Server 2003 |
 Windows Server 2008 Windows Server 2008 |
 Mac OS X Mac OS X |
 FreeBSD FreeBSD |
Опрос
Подскажите редакторам All4os.ru какие материалы стоит чаще выкладывать?

Популярные темы
Android, FreeBSD, Google, Linux, Mac OS X, Microsoft, Win Server 2003, Win Server 2008, Windows 10, Windows 7, Windows 8, Windows 9, Windows Vista, Windows XP, Безопасность, Видео, Видео обои, Гаджеты, Драйвера, Железо, Интерфейс, Мобильные ОС, Новости, Обзоры, Обои, Оптимизация, Оформление, Приложения для Android, Приложения для Windows 8, Программы для Windows 10, Рабочий стол, Реестр, Секреты, Система, Скриншоты, Советы, Софт, Темы, Темы для Windows 10, Уязвимости
Показать все теги
Показать все теги
Панель переключения между Metro приложениями и ее отключение
В новом плиточном интерфейсе «восьмерки» реализован запуск сразу нескольких приложений одновременно, при этом новичку будет не просто разобраться, как с ними управляться - ведь привычных кнопок закрытия или сворачивания окна у этих полноэкранных программ попусту нет.
Для смены активных приложений разработчики ОС внедрили специальную панель, на английском ее название звучит как Switcher. Вызвать ее можно наведя курсор мыши не верхний левый угол экрана и сместив его чуть ниже, появится боковая панель, на ней вы увидите миниатюры приложений:
Чтобы закрыть определенное приложение, которое вам больше не нужно - кликните правой кнопкой мыши по его миниатюре, появится контекстное меню с единственной кнопкой - «Закрыть»:
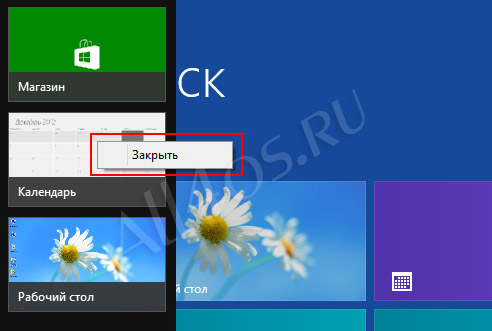
Кроме того для вызова панели и одновременной смены между активными приложениями вы можете использовать комбинацию клавиш - Win+Tab.
Однако остается вопрос - как быть пользователям, которые вовсе не используют Metro-приложения и так называемые «активные углы» с выезжающими панелями им просто не нужны? Решается он очень просто, откройте стартовый экран и нажмите клавиши Win+C. В появившейся панели Charms Bar(кстати, как отключить и ее вызов мышью читайте тут) выберите «Параметры»:
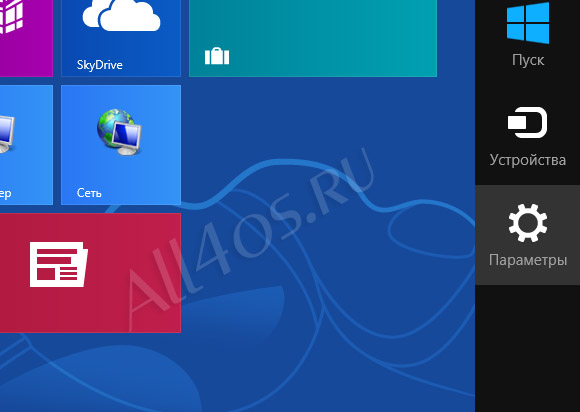
Далее перейдите по ссылке «Изменение параметров компьютера»:
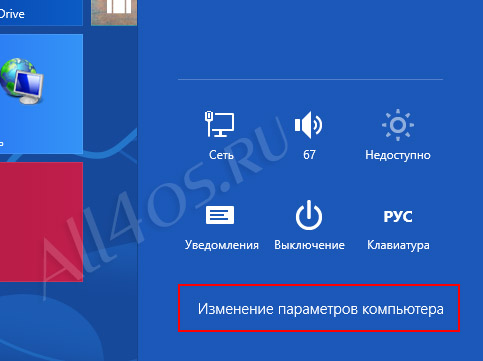
Теперь зайдите в пункт «Общие», среди настроек находим пункт Переключение приложений и переводим первый ползунок в состояние «Откл.»
Таким образом, мы отключили панель с приложениями, а также их смену при помощи клавиш Win+Tab, что не всегда будет удобно. Для более ранних версий Windows 8(RP, RTM), были созданы специальные твики реестра, которые позволяют отключать активацию панели при наведении мыши, но оставляют ее работоспособность при вызове горячими клавишами Win+Tab, скачать готовые твики можно здесь - . Но учтите, что на Windows 8 Профессиональная они, увы, не сработают.
Для смены активных приложений разработчики ОС внедрили специальную панель, на английском ее название звучит как Switcher. Вызвать ее можно наведя курсор мыши не верхний левый угол экрана и сместив его чуть ниже, появится боковая панель, на ней вы увидите миниатюры приложений:
Чтобы закрыть определенное приложение, которое вам больше не нужно - кликните правой кнопкой мыши по его миниатюре, появится контекстное меню с единственной кнопкой - «Закрыть»:
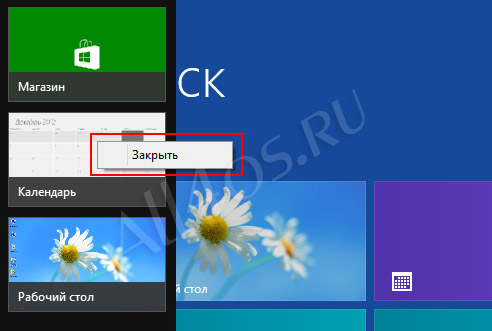
Кроме того для вызова панели и одновременной смены между активными приложениями вы можете использовать комбинацию клавиш - Win+Tab.
Однако остается вопрос - как быть пользователям, которые вовсе не используют Metro-приложения и так называемые «активные углы» с выезжающими панелями им просто не нужны? Решается он очень просто, откройте стартовый экран и нажмите клавиши Win+C. В появившейся панели Charms Bar(кстати, как отключить и ее вызов мышью читайте тут) выберите «Параметры»:
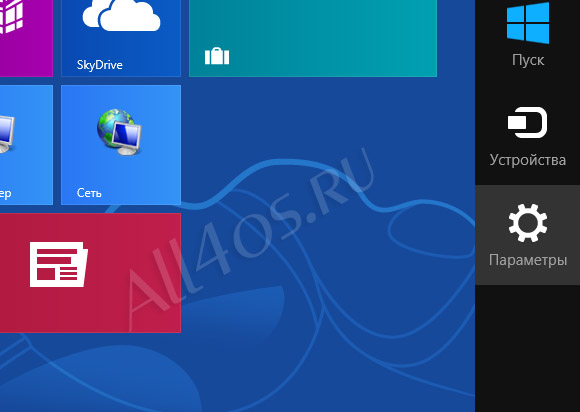
Далее перейдите по ссылке «Изменение параметров компьютера»:
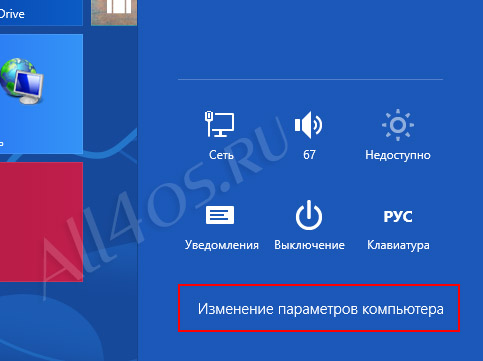
Теперь зайдите в пункт «Общие», среди настроек находим пункт Переключение приложений и переводим первый ползунок в состояние «Откл.»
Таким образом, мы отключили панель с приложениями, а также их смену при помощи клавиш Win+Tab, что не всегда будет удобно. Для более ранних версий Windows 8(RP, RTM), были созданы специальные твики реестра, которые позволяют отключать активацию панели при наведении мыши, но оставляют ее работоспособность при вызове горячими клавишами Win+Tab, скачать готовые твики можно здесь - . Но учтите, что на Windows 8 Профессиональная они, увы, не сработают.
| Рейтинг: |
|
Поделиться с друзьями: |
-
Другие материалы схожей тематики:
 Комментарии к статье (От своего имени Вконтакте или как пользователь All4os.ru)
Комментарии к статье (От своего имени Вконтакте или как пользователь All4os.ru)












 16738
16738  24
24