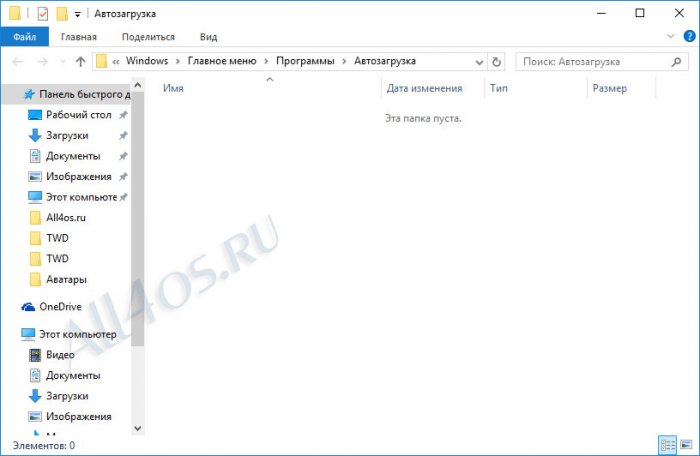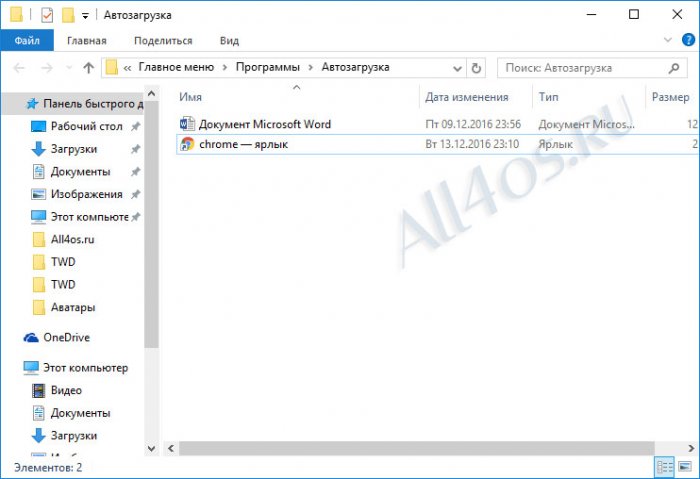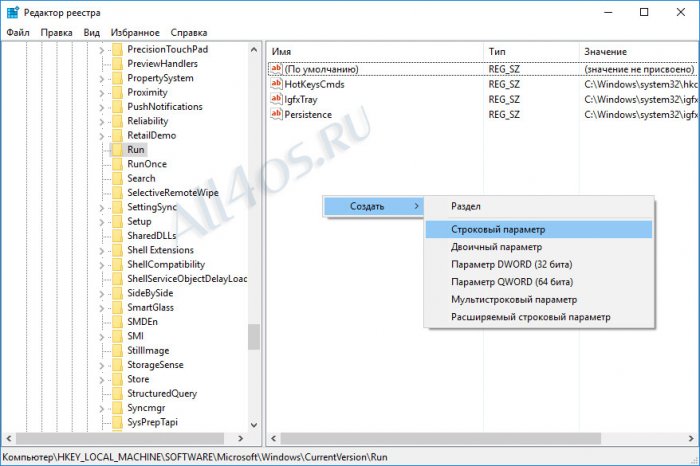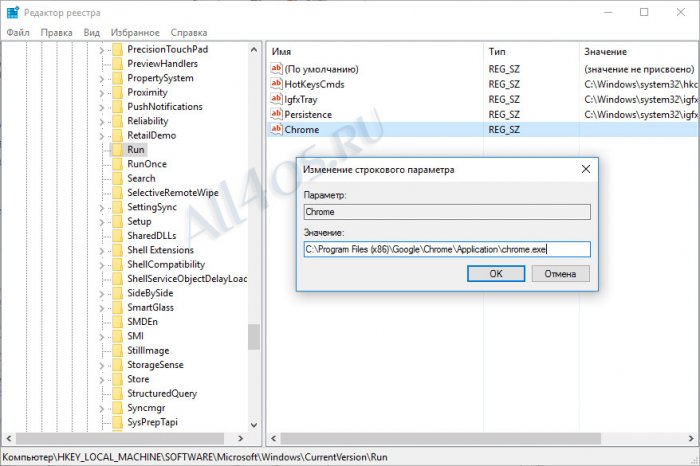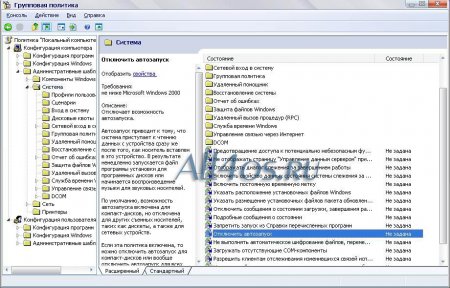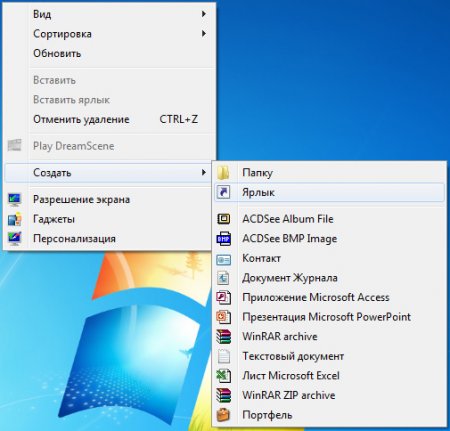Другие ОС
 Windows Vista Windows Vista |
 Windows Server 2003 Windows Server 2003 |
 Windows Server 2008 Windows Server 2008 |
 Mac OS X Mac OS X |
 FreeBSD FreeBSD |
Опрос
Как вы относитесь к переходу на Windows 10?

Популярные темы
Android, FreeBSD, Google, Linux, Mac OS X, Microsoft, Win Server 2003, Win Server 2008, Windows 10, Windows 7, Windows 8, Windows 9, Windows Vista, Windows XP, Безопасность, Видео, Видео обои, Гаджеты, Драйвера, Железо, Интерфейс, Мобильные ОС, Новости, Обзоры, Обои, Оптимизация, Оформление, Приложения для Android, Приложения для Windows 8, Программы для Windows 10, Рабочий стол, Реестр, Секреты, Система, Скриншоты, Советы, Софт, Темы, Темы для Windows 10, Уязвимости
Показать все теги
Показать все теги
Автозагрузка в Windows 10 – где находится, как отключить и добавить программы
Windows 10 | Разместил: Cesar, 2016-12-13 |  100469 100469  1 1  |
У пользователей, впервые установивших Windows 10, часто возникает характерный вопрос – как найти автозагрузку? Особенно остро он стоит для владельцев слабых компьютеров, ведь одновременный запуск многих программ вместе с системой значительно замедляет общее время ее загрузки. Если в старых версиях ОС данная папка была доступна в меню Пуск и все проблемы по добавлению и отключению новых программ решались в ней же, то теперь данный параметр перекочевал в Диспетчер задач операционной системы.
Для того чтобы посмотреть перечень автоматически загружаемых программ, прежде всего откройте Диспетчер задач, сделать это можно при помощи клавиш Ctrl+Alt+Del, либо из контекстного меню «Пуск» кликнув по нему правой кнопкой мышки:
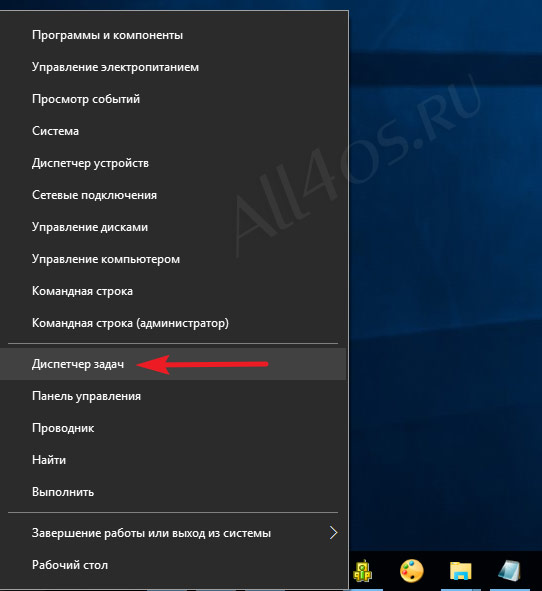
В случае открытия диспетчера в упрощенном интерфейсе нажмите на кнопку Подробнее:
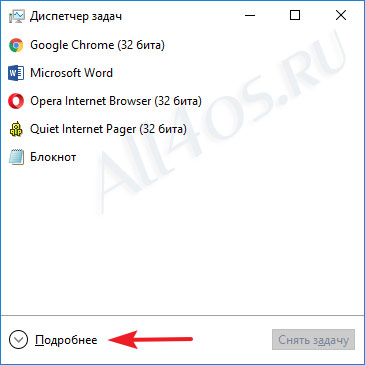
Далее переходим на вкладку Автозагрузка. Здесь вы увидите тот самый список всех программ, которые уже добавлены для автозапуска. Чтобы отключить автозагрузку конкретной программы кликаем по ней правой кнопкой мышки и выбираем соответствующий пункт:
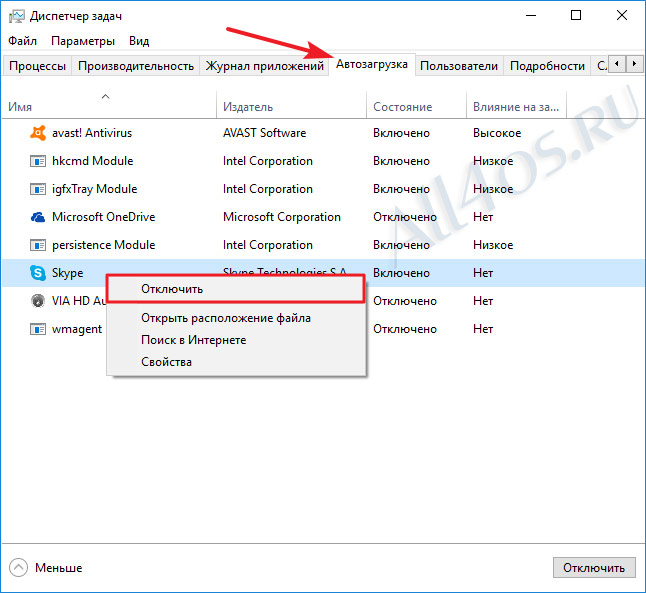
При следующей загрузке ОС приложение уже не будет запускаться. Для того чтобы обратно включить автозагрузку последовательность действий будет такой же.
Кстати, для более быстрого доступа к Диспетчеру вы можете создать специальный ярлык на рабочем столе. Для этого кликаем правой кнопкой мышки по экрану, выбираем Создать -> Ярлык. И вводим следующее значение:
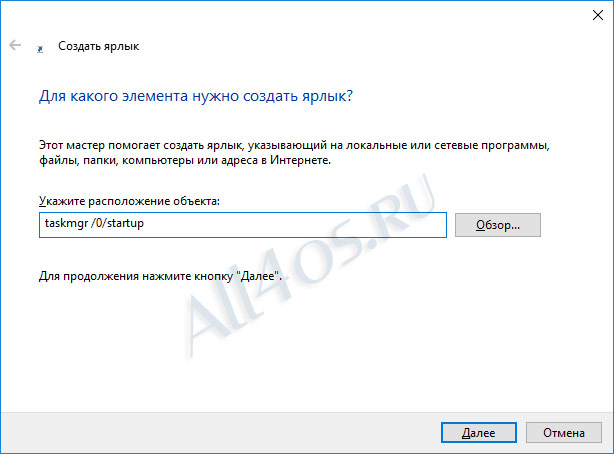
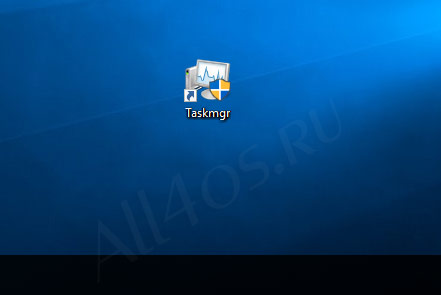
Как правило главная сложность возникает с добавлением новых программ или отдельных файлов в автозагрузку, ведь в диспетчере задач нам дается возможность отключать и включать автозапуск для уже присутствующих объектов. Для того чтобы пополнить этот список, прежде всего нам потребуется перейти в каталог, который отвечает за эту функцию. Найти его можно по следующему пути - C:\Users\Имя_Пользователя\AppData\Roaming\Microsoft\Windows\Start Menu\Programs\Startup
Есть способ и побыстрее попасть в этот же раздел - в диалоговом окне Выполнить (Win+R) ввести команду shell:startup
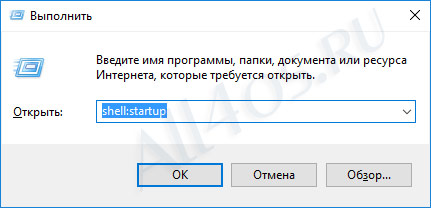
Теперь для добавления новых программ достаточно перетащить их ярлык в данное окно, также поступаем и с отдельными файлами:
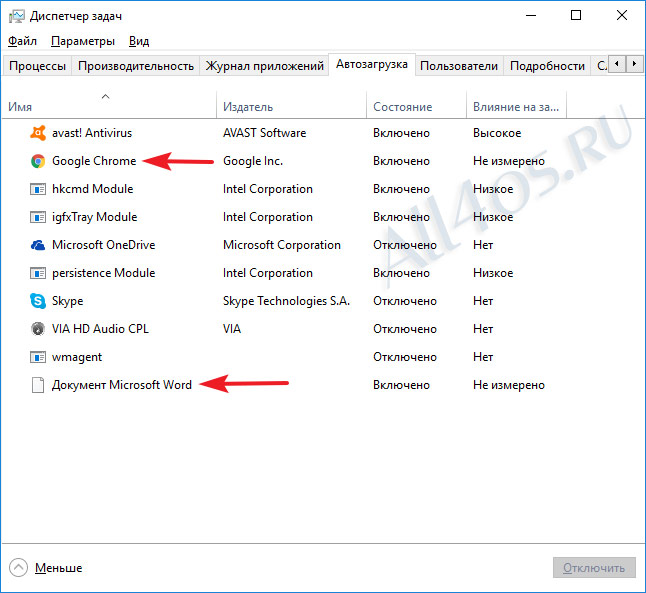
Вторым, более надежным способом добавления объектов в автозагрузку является использование реестра. Для этого запустите редактор, в диалоговом окне Выполнить (Win+R) введите команду regedit и откройте путь HKEY_LOCAL_MACHINE\SOFTWARE\Microsoft\Windows\CurrentVersion\Run, эта ветвь реестра вносит правки для всех пользователей ПК.
Если вам необходимо настроить автозагрузку для текущего пользователя используйте другую ветвь - HKEY_CURRENT_USER\Software\Microsoft\Windows\CurrentVersion\Run
В открывшемся разделе вам нужно создать новый Строковый параметр, присвоить ему имя(например, Chrome – это имя браузера) и Значение, в качестве которого нужно использовать полный путь до исполнительного файла. Его можно скопировать из свойств ярлыка:
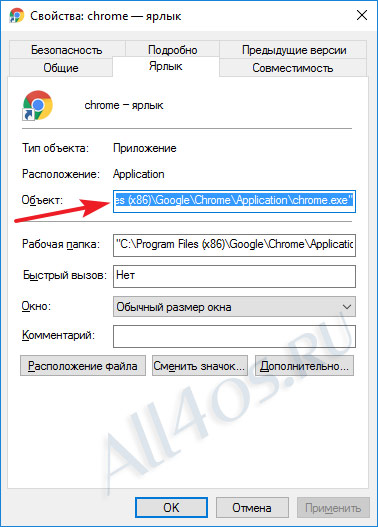
После перезагрузки изменения должны вступить в силу.
Список программ в автозагрузке (отключение и включение)
Для того чтобы посмотреть перечень автоматически загружаемых программ, прежде всего откройте Диспетчер задач, сделать это можно при помощи клавиш Ctrl+Alt+Del, либо из контекстного меню «Пуск» кликнув по нему правой кнопкой мышки:
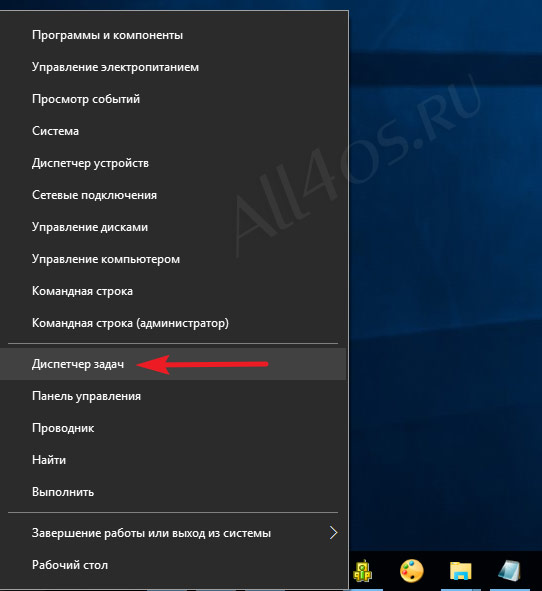
В случае открытия диспетчера в упрощенном интерфейсе нажмите на кнопку Подробнее:
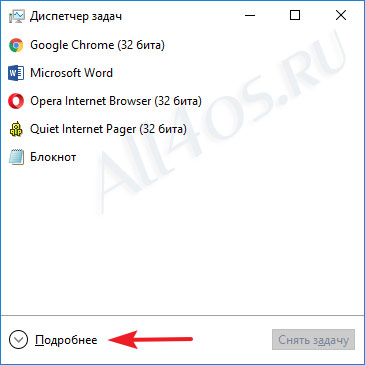
Далее переходим на вкладку Автозагрузка. Здесь вы увидите тот самый список всех программ, которые уже добавлены для автозапуска. Чтобы отключить автозагрузку конкретной программы кликаем по ней правой кнопкой мышки и выбираем соответствующий пункт:
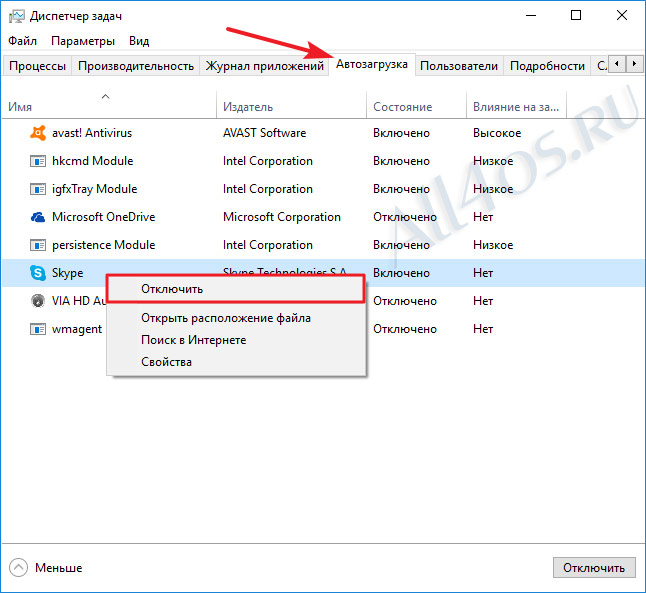
При следующей загрузке ОС приложение уже не будет запускаться. Для того чтобы обратно включить автозагрузку последовательность действий будет такой же.
Кстати, для более быстрого доступа к Диспетчеру вы можете создать специальный ярлык на рабочем столе. Для этого кликаем правой кнопкой мышки по экрану, выбираем Создать -> Ярлык. И вводим следующее значение:
taskmgr /0/startup
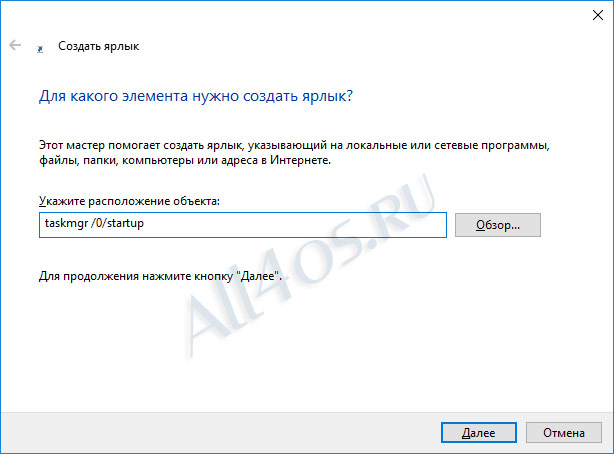
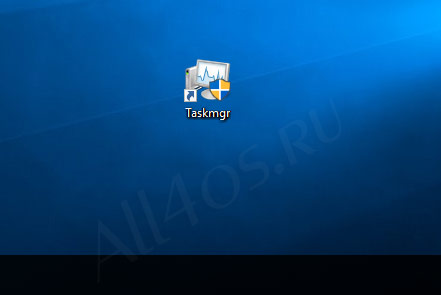
Как добавить новые программы и файлы в автозагрузку
Как правило главная сложность возникает с добавлением новых программ или отдельных файлов в автозагрузку, ведь в диспетчере задач нам дается возможность отключать и включать автозапуск для уже присутствующих объектов. Для того чтобы пополнить этот список, прежде всего нам потребуется перейти в каталог, который отвечает за эту функцию. Найти его можно по следующему пути - C:\Users\Имя_Пользователя\AppData\Roaming\Microsoft\Windows\Start Menu\Programs\Startup
Есть способ и побыстрее попасть в этот же раздел - в диалоговом окне Выполнить (Win+R) ввести команду shell:startup
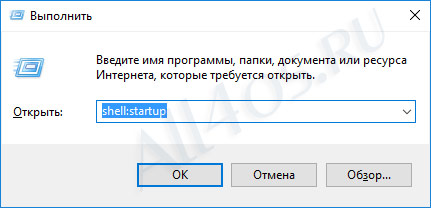
Теперь для добавления новых программ достаточно перетащить их ярлык в данное окно, также поступаем и с отдельными файлами:
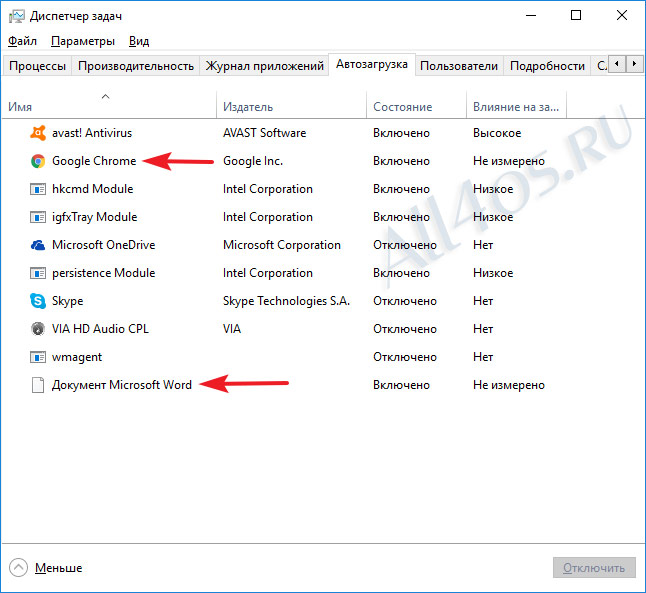
Вторым, более надежным способом добавления объектов в автозагрузку является использование реестра. Для этого запустите редактор, в диалоговом окне Выполнить (Win+R) введите команду regedit и откройте путь HKEY_LOCAL_MACHINE\SOFTWARE\Microsoft\Windows\CurrentVersion\Run, эта ветвь реестра вносит правки для всех пользователей ПК.
Если вам необходимо настроить автозагрузку для текущего пользователя используйте другую ветвь - HKEY_CURRENT_USER\Software\Microsoft\Windows\CurrentVersion\Run
В открывшемся разделе вам нужно создать новый Строковый параметр, присвоить ему имя(например, Chrome – это имя браузера) и Значение, в качестве которого нужно использовать полный путь до исполнительного файла. Его можно скопировать из свойств ярлыка:
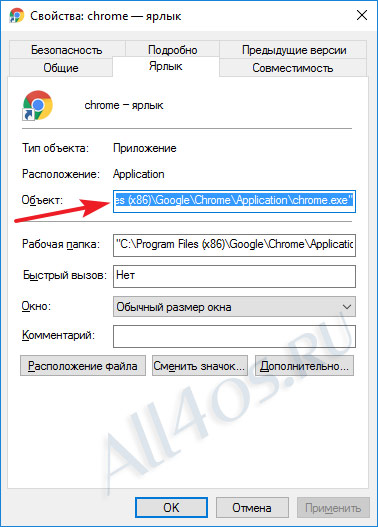
После перезагрузки изменения должны вступить в силу.
| Рейтинг: |
|
Поделиться с друзьями: |
-
Другие материалы схожей тематики:
 Комментарии к статье (От своего имени Вконтакте или как пользователь All4os.ru)
Комментарии к статье (От своего имени Вконтакте или как пользователь All4os.ru)