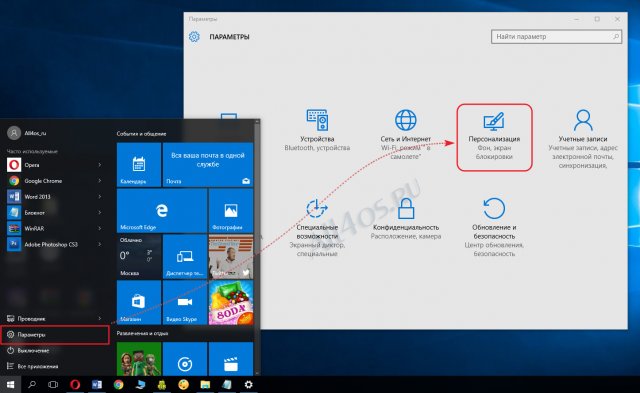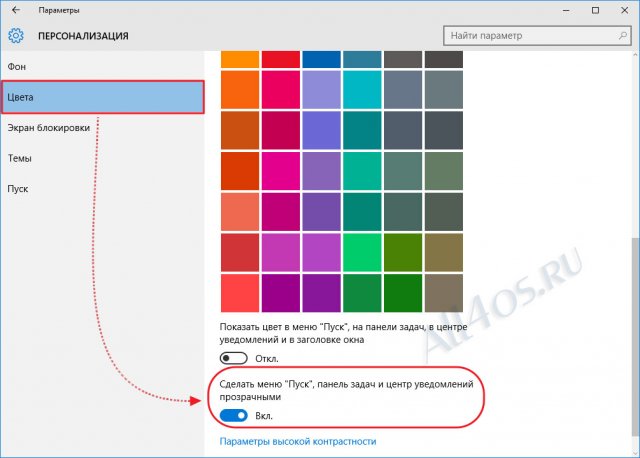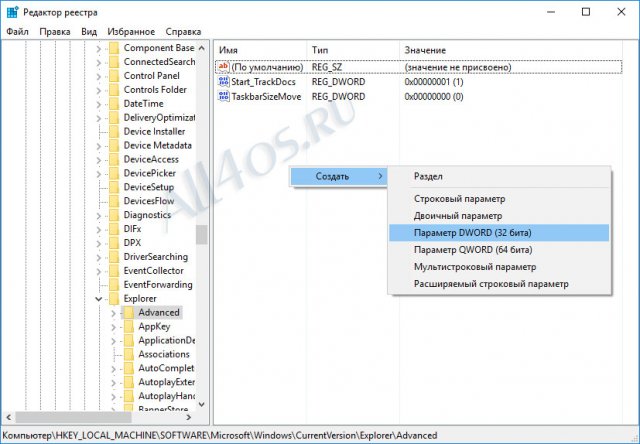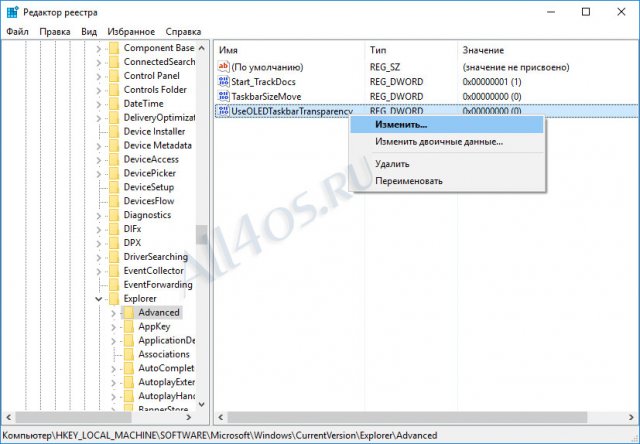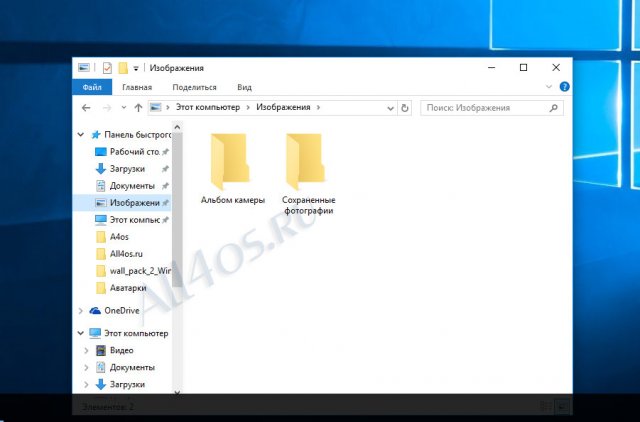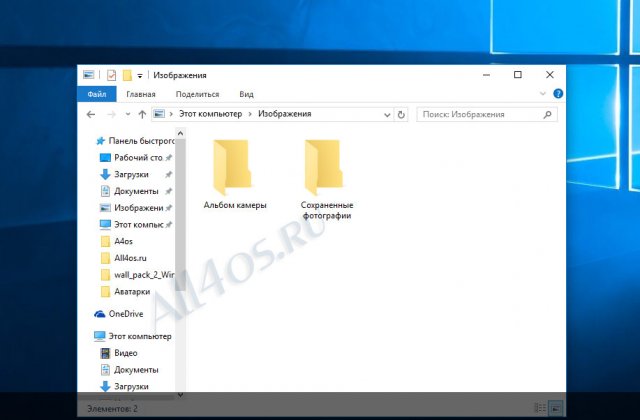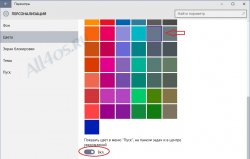Другие ОС
 Windows Vista Windows Vista |
 Windows Server 2003 Windows Server 2003 |
 Windows Server 2008 Windows Server 2008 |
 Mac OS X Mac OS X |
 FreeBSD FreeBSD |
Опрос
Как вы относитесь к переходу на Windows 10?

Популярные темы
Android, FreeBSD, Google, Linux, Mac OS X, Microsoft, Win Server 2003, Win Server 2008, Windows 10, Windows 7, Windows 8, Windows 9, Windows Vista, Windows XP, Безопасность, Видео, Видео обои, Гаджеты, Драйвера, Железо, Интерфейс, Мобильные ОС, Новости, Обзоры, Обои, Оптимизация, Оформление, Приложения для Android, Приложения для Windows 8, Программы для Windows 10, Рабочий стол, Реестр, Секреты, Система, Скриншоты, Советы, Софт, Темы, Темы для Windows 10, Уязвимости
Показать все теги
Показать все теги
Как изменить прозрачность панели задач в Windows 10
Windows 10 | Разместил: Cesar, 2016-11-19 |  12988 12988  3 3  |
Уже не для кого ни секрет, что в Windows 10 заложено довольно много скрытых возможностей, которые позволяют сделать использование ОС более удобным. В этой статье мы рассмотрим, как можно повысить уровень прозрачности панели задач, именно того элемента, который находится перед глазами большую часть времени. Причем для этого нам не понадобятся дополнительные программы и утилиты, все делается встроенными средствами, что определенно безопаснее в долгосрочной перспективе использования операционной системы.
1) Итак, первым шагом необходимо удостовериться, что в Параметрах уже включена функция прозрачности. Для этого зайдите в раздел Персонализация -> Цвета и в самом низу активируйте параметр «Сделать меню Пуск, панель задач и центр уведомлений прозрачными»:
2) После того как все подготовлено можно приступить к внесению изменений в реестр ОС. Для этого запустите диалоговое окно «Выполнить» нажатием клавиш WIN+R и введите команду «regedit»:
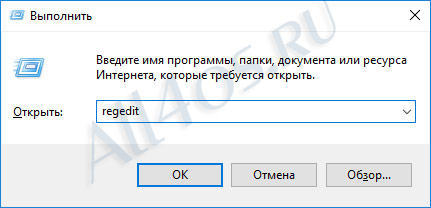
В открывшемся редакторе реестра найдите этот путь:
И в данном разделе создайте собственный 32-битый параметр DWORD, назовите его UseOLEDTaskbarTransparency, после чего придайте ему значение - 1:

3) Теперь после внесения правок в реестр, вам нужно выйти из системы и зайти вновь, чтобы наши изменения вступили в силу. Вот так панель задач пропускала свет окон ДО модификации:
А так после:
Результат на лицо!
Кстати, чтобы все вернуть все назад и уменьшить уровень прозрачности панели задач Windows 10, вам нужно удалить созданный ранее ключ из реестра и также перезапустить систему. Если вы хотите полностью отказаться от прозрачности, то просто выключите этот параметр в Персонализации, см первый пункт статьи.
1) Итак, первым шагом необходимо удостовериться, что в Параметрах уже включена функция прозрачности. Для этого зайдите в раздел Персонализация -> Цвета и в самом низу активируйте параметр «Сделать меню Пуск, панель задач и центр уведомлений прозрачными»:
2) После того как все подготовлено можно приступить к внесению изменений в реестр ОС. Для этого запустите диалоговое окно «Выполнить» нажатием клавиш WIN+R и введите команду «regedit»:
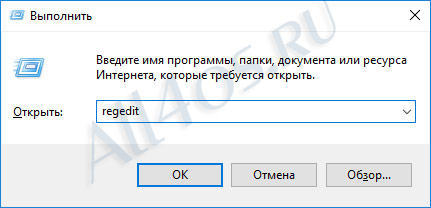
В открывшемся редакторе реестра найдите этот путь:
HKEY_LOCAL_MACHINE\SOFTWARE\Microsoft\Windows\CurrentVersion\Explorer\Advanced
И в данном разделе создайте собственный 32-битый параметр DWORD, назовите его UseOLEDTaskbarTransparency, после чего придайте ему значение - 1:

3) Теперь после внесения правок в реестр, вам нужно выйти из системы и зайти вновь, чтобы наши изменения вступили в силу. Вот так панель задач пропускала свет окон ДО модификации:
А так после:
Результат на лицо!
Кстати, чтобы все вернуть все назад и уменьшить уровень прозрачности панели задач Windows 10, вам нужно удалить созданный ранее ключ из реестра и также перезапустить систему. Если вы хотите полностью отказаться от прозрачности, то просто выключите этот параметр в Персонализации, см первый пункт статьи.
| Рейтинг: |
|
Поделиться с друзьями: |
-
Другие материалы схожей тематики:
 Комментарии к статье (От своего имени Вконтакте или как пользователь All4os.ru)
Комментарии к статье (От своего имени Вконтакте или как пользователь All4os.ru)