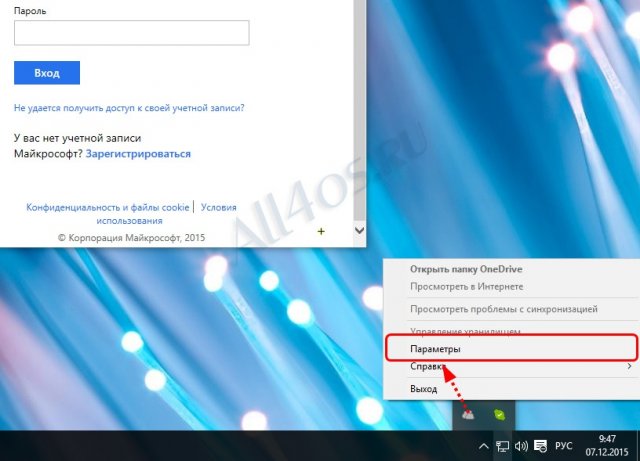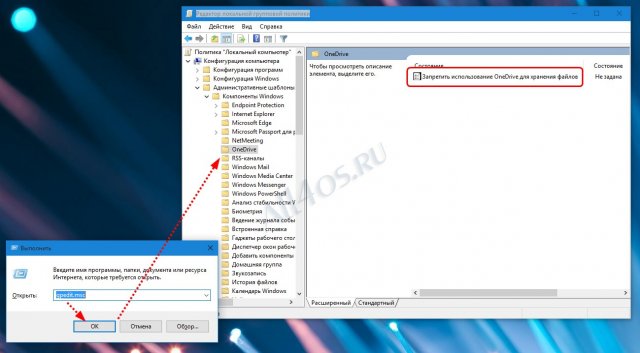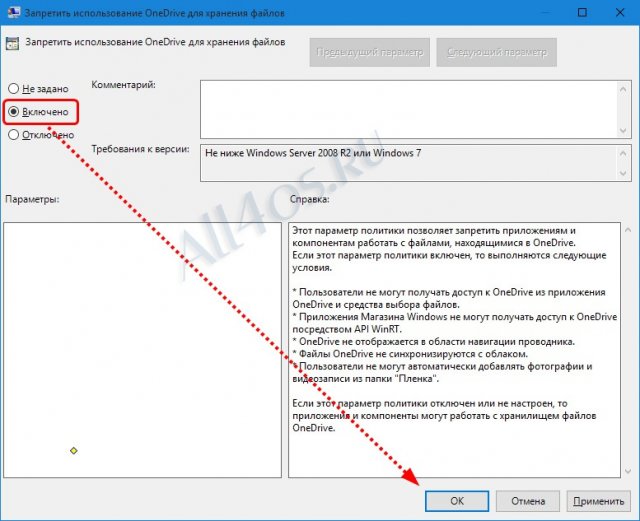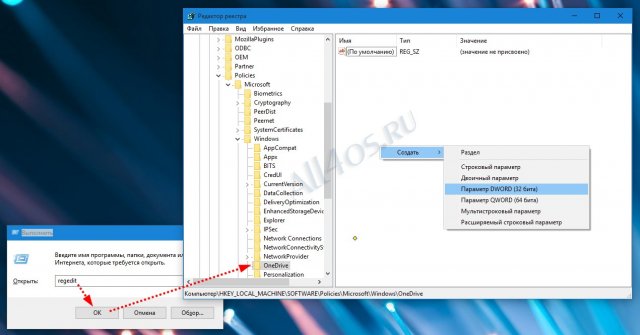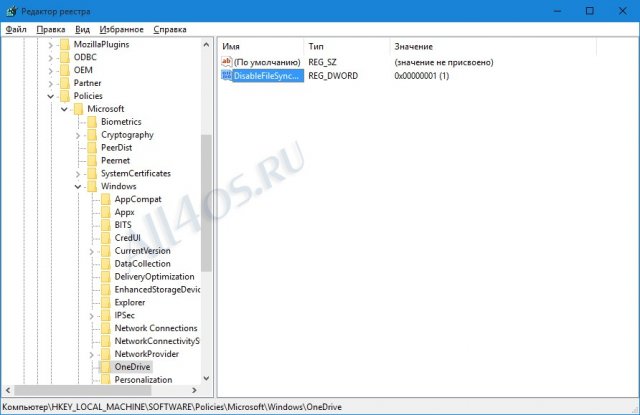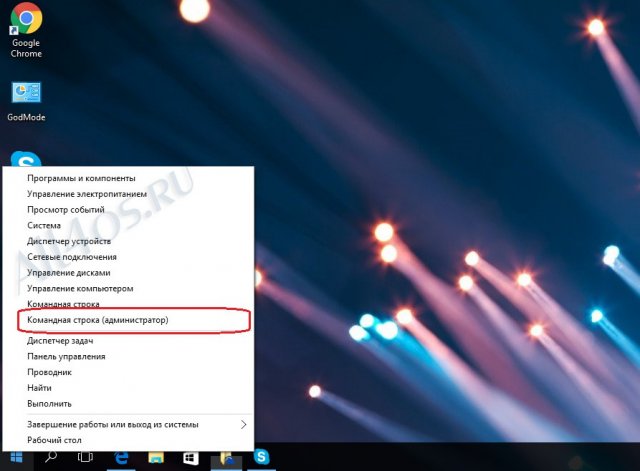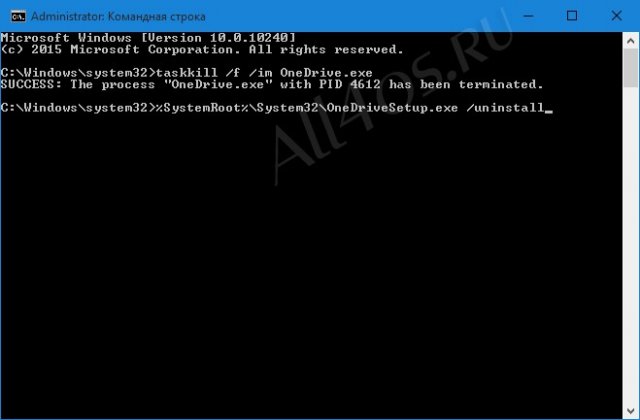Другие ОС
 Windows Vista Windows Vista |
 Windows Server 2003 Windows Server 2003 |
 Windows Server 2008 Windows Server 2008 |
 Mac OS X Mac OS X |
 FreeBSD FreeBSD |
Опрос
Подскажите редакторам All4os.ru какие материалы стоит чаще выкладывать?

Популярные темы
Android, FreeBSD, Google, Linux, Mac OS X, Microsoft, Win Server 2003, Win Server 2008, Windows 10, Windows 7, Windows 8, Windows 9, Windows Vista, Windows XP, Безопасность, Видео, Видео обои, Гаджеты, Драйвера, Железо, Интерфейс, Мобильные ОС, Новости, Обзоры, Обои, Оптимизация, Оформление, Приложения для Android, Приложения для Windows 8, Программы для Windows 10, Рабочий стол, Реестр, Секреты, Система, Скриншоты, Советы, Софт, Темы, Темы для Windows 10, Уязвимости
Показать все теги
Показать все теги
Как отключить или полностью удалить OneDrive в Windows 10
Windows 10 | Разместил: Cesar, 2015-12-07 |  17563 17563  1 1  |
С приходом новой Windows 10 многие пользователи задаются вопросом - что же такое OneDrive в Windows 10? Если коротко, то это специализированный сервис хранения данных по облачной технологии, когда все ваши файлы размещены на серверах компании Microsoft и доступ к ним осуществляется с помощью вашей учетной записи из любого места планеты и с любого устройства под управлением десятой версии ОС. Но в тоже время не все пользователи доверяют данному способу хранения важной информации и надоедливый сервис, который стартует вместе с загрузкой операционной системой, становится скорее помехой в работе.
Поэтому сегодня мы рассмотрим несколько способов по деактивации данного сервиса.
1. Самый простой из способов отключения сервиса это управление из самого интерфейса Windows. Загляните в системный трей (область уведомлений) и найдите там значок облака, кликнув по нему правой кнопкой мышки (ПКМ) выберите пункт «Параметры»:
Далее нужно перейти на вкладку с таким же названием - Параметры:
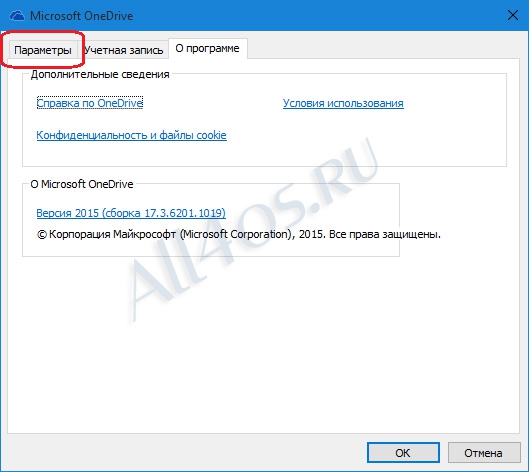
Здесь необходимо снять галочку с автоматического запуска OneDrive вместе с Windows:
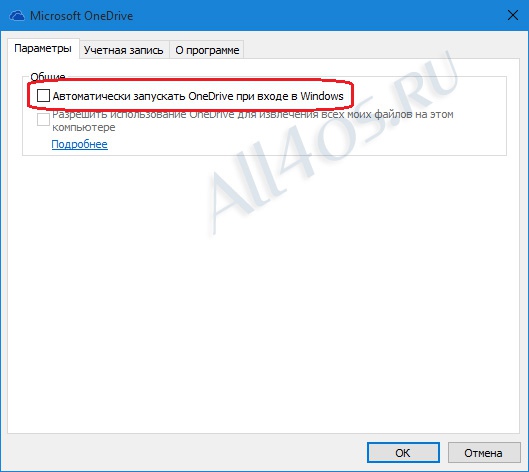
Кроме того, если вход в ОС был осуществлен с помощью учетной записи, которая уже связана с сервисом хранения, то в окне настроек будет дополнительная кнопка «Удалить связь со OneDrive». Делается это для того, чтобы остановить синхронизацию файлов.
2. Вторым способом отключения является настройка через редактор групповой политики Windows (подходящие редакции ОС — Education, Professional и Enterprise.). Для этого нажмите сочетаний клавиш Win+R (окно выполнить) и введите команду gpedit.msc.
Далее откройте раздел Конфигурация компьютера –> Административные шаблоны –> Компоненты Windows –> OneDrive
В правой части окна вы увидите один единственный параметр под названием «Запретить использование OneDrive для хранения файлов» со значением «Не задана»:
Открываем его двойным кликом и переводим в состояние «Включено»:
3. Следующим методом станет использование редактора реестра, подойдет для тех у кого нет возможности воспользоваться вторым способом. Итак, открываем реестр опять же с помощью сочетания клавиш Win+R и команды regedit.
Переходим в раздел HKEY_LOCAL_MACHINE\SOFTWARE\Policies\Microsoft\Windows
Находим подраздел под именем OneDrive, если его нет — создаем:
Теперь в правой части окна необходимо создать новый параметр DWORD, с именем DisableFileSyncNGSC и значением 1:
Чтобы изменения вступили в силу необходимо перезагрузить компьютер.
Кстати, вы всегда сможете откатить изменения и восстановить работу OneDrive присвоив параметру DisableFileSyncNGSC значение 0, либо просто удалив весь подраздел OneDrive.
Когда вы готовы пойти на крайние меры с борьбы с OneDrive, можно попытаться полностью удалить его из системы. Однако данный метод не рекомендуется к использованию особенно неопытным пользователям, и вот почему:
- во-первых удалив этот сервис, вы уже не сможете его восстановить без переустановки всей системы целиком.
- во-вторых не исключены сбои и конфликты с другими компонентами операционной системы
- и в третьих, в один прекрасный день OneDrive может вновь вернуться при установки очередных обновлений Windows.
Если вы все хорошо обдумали и готовы рискнуть, то приступаем. Запустите командную строку от имени администратора (кликаем ПКМ по кнопке Пуск):
Сперва завершим процесс OneDrive, введя команду
После того как процесс завершен и ничего не мешает удалению можно вводить следующую команду для 32-разрядной версии Windows 10 :
А для 64-разрядной ОС она уже будет несколько иная:
Поэтому сегодня мы рассмотрим несколько способов по деактивации данного сервиса.
Отключение OneDrive в Windows 10
1. Самый простой из способов отключения сервиса это управление из самого интерфейса Windows. Загляните в системный трей (область уведомлений) и найдите там значок облака, кликнув по нему правой кнопкой мышки (ПКМ) выберите пункт «Параметры»:
Далее нужно перейти на вкладку с таким же названием - Параметры:
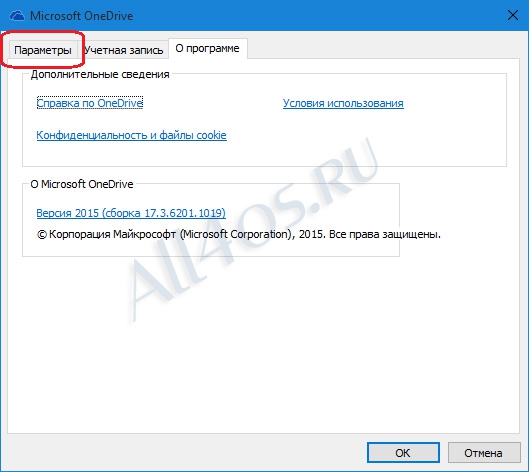
Здесь необходимо снять галочку с автоматического запуска OneDrive вместе с Windows:
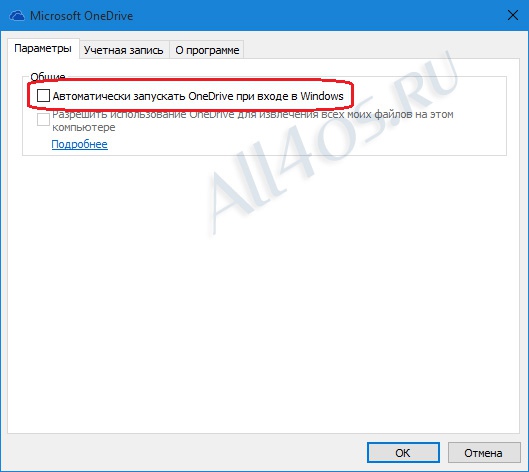
Кроме того, если вход в ОС был осуществлен с помощью учетной записи, которая уже связана с сервисом хранения, то в окне настроек будет дополнительная кнопка «Удалить связь со OneDrive». Делается это для того, чтобы остановить синхронизацию файлов.
2. Вторым способом отключения является настройка через редактор групповой политики Windows (подходящие редакции ОС — Education, Professional и Enterprise.). Для этого нажмите сочетаний клавиш Win+R (окно выполнить) и введите команду gpedit.msc.
Далее откройте раздел Конфигурация компьютера –> Административные шаблоны –> Компоненты Windows –> OneDrive
В правой части окна вы увидите один единственный параметр под названием «Запретить использование OneDrive для хранения файлов» со значением «Не задана»:
Открываем его двойным кликом и переводим в состояние «Включено»:
3. Следующим методом станет использование редактора реестра, подойдет для тех у кого нет возможности воспользоваться вторым способом. Итак, открываем реестр опять же с помощью сочетания клавиш Win+R и команды regedit.
Переходим в раздел HKEY_LOCAL_MACHINE\SOFTWARE\Policies\Microsoft\Windows
Находим подраздел под именем OneDrive, если его нет — создаем:
Теперь в правой части окна необходимо создать новый параметр DWORD, с именем DisableFileSyncNGSC и значением 1:
Чтобы изменения вступили в силу необходимо перезагрузить компьютер.
Кстати, вы всегда сможете откатить изменения и восстановить работу OneDrive присвоив параметру DisableFileSyncNGSC значение 0, либо просто удалив весь подраздел OneDrive.
Удаление OneDrive Windows 10
Когда вы готовы пойти на крайние меры с борьбы с OneDrive, можно попытаться полностью удалить его из системы. Однако данный метод не рекомендуется к использованию особенно неопытным пользователям, и вот почему:
- во-первых удалив этот сервис, вы уже не сможете его восстановить без переустановки всей системы целиком.
- во-вторых не исключены сбои и конфликты с другими компонентами операционной системы
- и в третьих, в один прекрасный день OneDrive может вновь вернуться при установки очередных обновлений Windows.
Если вы все хорошо обдумали и готовы рискнуть, то приступаем. Запустите командную строку от имени администратора (кликаем ПКМ по кнопке Пуск):
Сперва завершим процесс OneDrive, введя команду
taskkill /f /im OneDrive.exe
После того как процесс завершен и ничего не мешает удалению можно вводить следующую команду для 32-разрядной версии Windows 10 :
%SystemRoot%\System32\OneDriveSetup.exe /uninstall
А для 64-разрядной ОС она уже будет несколько иная:
%SystemRoot%\SysWOW64\OneDriveSetup.exe /uninstall
| Рейтинг: |
|
Поделиться с друзьями: |
-
Другие материалы схожей тематики:
 Комментарии к статье (От своего имени Вконтакте или как пользователь All4os.ru)
Комментарии к статье (От своего имени Вконтакте или как пользователь All4os.ru)