Опрос
Подскажите редакторам All4os.ru какие материалы стоит чаще выкладывать?

Популярные темы
Android, FreeBSD, Google, Linux, Mac OS X, Microsoft, Win Server 2003, Win Server 2008, Windows 10, Windows 7, Windows 8, Windows 9, Windows Vista, Windows XP, Безопасность, Видео, Видео обои, Гаджеты, Драйвера, Железо, Интерфейс, Мобильные ОС, Новости, Обзоры, Обои, Оптимизация, Оформление, Приложения для Android, Приложения для Windows 8, Программы для Windows 10, Рабочий стол, Реестр, Секреты, Система, Скриншоты, Советы, Софт, Темы, Темы для Windows 10, Уязвимости
Показать все теги
Показать все теги
Диагностика компьютера с помощью AIDA64
Компьютерная грамотность | Разместил: Cesar, 2013-05-29 |  74631 74631  32 32  |
Очень часто мы встречаемся с проблемами комплектующих ПК, их неправильной работой, сбоями и т.д. Обыкновенному пользователю очень сложно диагностировать неполадку. И тут к нам на помощь приходит программа AIDA64, заменившая знаменитый EVEREST. Вообще она не так сильно отличается от своего собрата, однако, эверест постоянно изменял данные, выдавал неточные результаты и т.д. AIDA64 лишена практически всех этих недостатков. Итак, посмотрим на интерфейс программы.
Здесь мы видим множество вкладок, разнообразных значков, кнопок и т.д. Практически все они предназначены для того, чтоб пользователь смог узнать о характеристиках комплектующих своего компьютера. Например, нажав кнопку «Системная плата» мы увидим такое окно:
Здесь можно посмотреть информации о ЦП(центральном процессоре), оперативной памяти, узнать версию BIOSа и т.д. В принципе, нам это особо и не нужно, но если вам интересно, то вполне можете изучить все это самостоятельно. Если говорить именно о диагностике, то во-первых, с помощью данной программы можно проверить температуры видеокарты, ЦП, мостов и т.д. Для этого необходимо в меню слева открыть вкладку «Компьютер», а в появившемся окне нажать кнопку «датчики».
После чего мы увидим что-то вроде этого:
В принципе, те температуры, которые вы видите на скриншоте, практически идеальны, однако ваши могут сильно отличаться от этих значений. Итак, температура системной платы (материнской платы) в простое не должна превышать 35 градусов, температура ЦП – 50, MCP(южного моста) – 70, винтчестера(жесткого диска) – 35. Если температуры в норме, то можно оставить все как есть, а если повышены, то необходимо подумать о новой системе охлаждения. Но для начала проверьте, правильно ли построена текущая. Всего на корпусе необходимы два кулера(вентилятора), один спереди на вдув холодного воздуха, второй сзади на выдув горячего. Если в системе установлен лишь один кулер, то он должен стоять сзади на выдув.
Итак, температуры в норме и мы можем узнать среднюю производительность системы. Для этого необходимо открыть вкладку «Тест» в левом меню.
Здесь приведены сводки и информация о производительности разного оборудования, среди которых ищите свое. Возможно, для достижения наилучшей производительности придется что-то заменить. Главное – не гонитесь за самым лучшим, в принципе достаточно средних устройств. Ну а в конце проведем тест системы, посмотрим, до какой температуры нагреваются наши комплектующие в нагрузке. Для этого нажимаем на кнопку «Сервис» в верхнем меню, а там выбираем «Тест стабильности системы».
Перед нами появится вот такое окно:
Ставим все галочки как на скриншоте, так как это необходимо для полной проверки комплектующих. После чего нажимаем кнопку «Start».
Необходимо оставить компьютер на 5 минут, после чего нажать кнопку «Stop». Далее переходим на вкладку «Statistics»
Именно здесь мы и видим максимальные, минимальные, а так же средние температуры комплектующих. Если максимальная температура в несколько раз больше минимальной, то это уже повод для беспокойства. А если компьютер выключился при проведении теста, то это 100% перегрев. В этом случае прогоняем тест еще раз, и следим за температурами до выключения. Процессор принудительно выключает компьютер при 75-90 градусах, все зависит от архитектуры кристалла. В общем, если температуры при нагрузке очень сильно откланяются от температур в простое(в несколько раз), то это явный признак перегрева, а значит, необходимо менять систему охлаждения.
Есть еще множество возможностей у программы AIDA64, о которых вы можете узнать и самостоятельно.
Здесь мы видим множество вкладок, разнообразных значков, кнопок и т.д. Практически все они предназначены для того, чтоб пользователь смог узнать о характеристиках комплектующих своего компьютера. Например, нажав кнопку «Системная плата» мы увидим такое окно:
Здесь можно посмотреть информации о ЦП(центральном процессоре), оперативной памяти, узнать версию BIOSа и т.д. В принципе, нам это особо и не нужно, но если вам интересно, то вполне можете изучить все это самостоятельно. Если говорить именно о диагностике, то во-первых, с помощью данной программы можно проверить температуры видеокарты, ЦП, мостов и т.д. Для этого необходимо в меню слева открыть вкладку «Компьютер», а в появившемся окне нажать кнопку «датчики».
После чего мы увидим что-то вроде этого:
В принципе, те температуры, которые вы видите на скриншоте, практически идеальны, однако ваши могут сильно отличаться от этих значений. Итак, температура системной платы (материнской платы) в простое не должна превышать 35 градусов, температура ЦП – 50, MCP(южного моста) – 70, винтчестера(жесткого диска) – 35. Если температуры в норме, то можно оставить все как есть, а если повышены, то необходимо подумать о новой системе охлаждения. Но для начала проверьте, правильно ли построена текущая. Всего на корпусе необходимы два кулера(вентилятора), один спереди на вдув холодного воздуха, второй сзади на выдув горячего. Если в системе установлен лишь один кулер, то он должен стоять сзади на выдув.
Итак, температуры в норме и мы можем узнать среднюю производительность системы. Для этого необходимо открыть вкладку «Тест» в левом меню.
Здесь приведены сводки и информация о производительности разного оборудования, среди которых ищите свое. Возможно, для достижения наилучшей производительности придется что-то заменить. Главное – не гонитесь за самым лучшим, в принципе достаточно средних устройств. Ну а в конце проведем тест системы, посмотрим, до какой температуры нагреваются наши комплектующие в нагрузке. Для этого нажимаем на кнопку «Сервис» в верхнем меню, а там выбираем «Тест стабильности системы».
Перед нами появится вот такое окно:
Ставим все галочки как на скриншоте, так как это необходимо для полной проверки комплектующих. После чего нажимаем кнопку «Start».
Необходимо оставить компьютер на 5 минут, после чего нажать кнопку «Stop». Далее переходим на вкладку «Statistics»
Именно здесь мы и видим максимальные, минимальные, а так же средние температуры комплектующих. Если максимальная температура в несколько раз больше минимальной, то это уже повод для беспокойства. А если компьютер выключился при проведении теста, то это 100% перегрев. В этом случае прогоняем тест еще раз, и следим за температурами до выключения. Процессор принудительно выключает компьютер при 75-90 градусах, все зависит от архитектуры кристалла. В общем, если температуры при нагрузке очень сильно откланяются от температур в простое(в несколько раз), то это явный признак перегрева, а значит, необходимо менять систему охлаждения.
Есть еще множество возможностей у программы AIDA64, о которых вы можете узнать и самостоятельно.
| Рейтинг: |
|
Поделиться с друзьями: |
-
Другие материалы схожей тематики:
 Комментарии к статье (От своего имени Вконтакте или как пользователь All4os.ru)
Комментарии к статье (От своего имени Вконтакте или как пользователь All4os.ru)















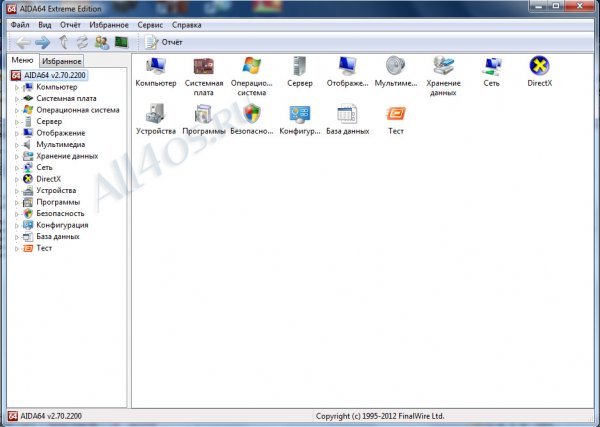
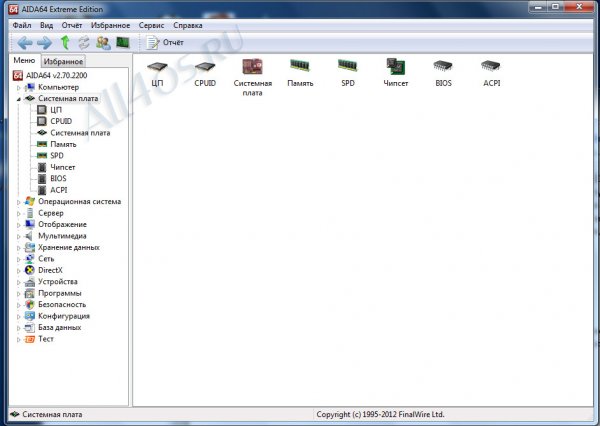
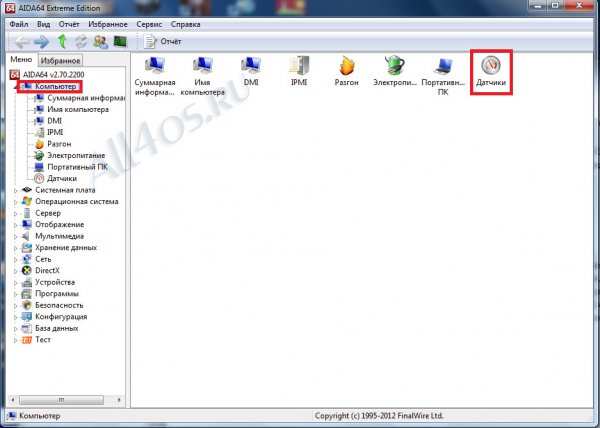
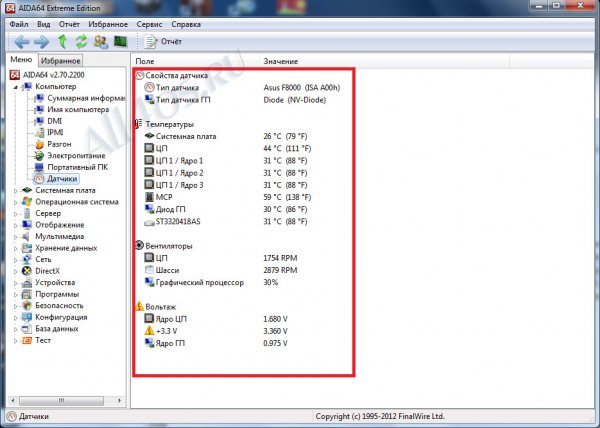
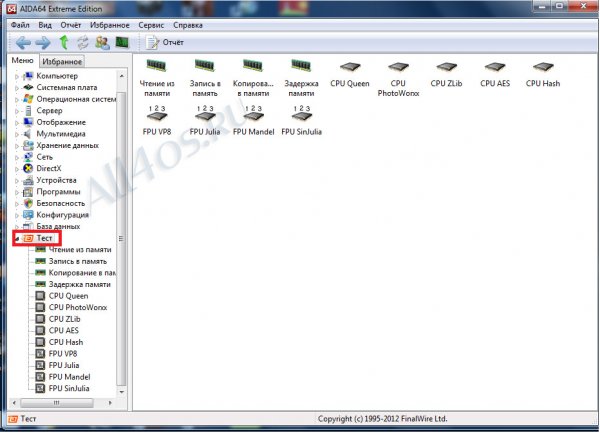
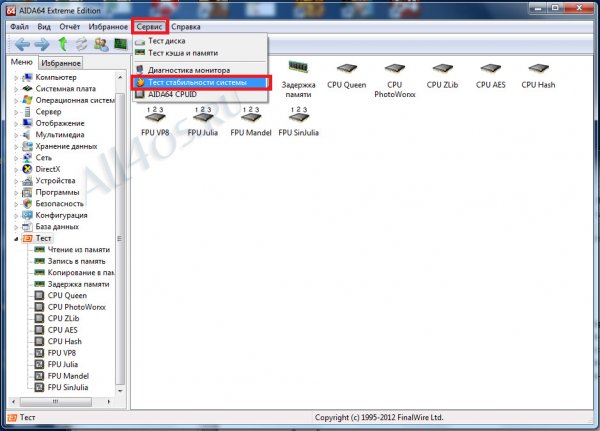
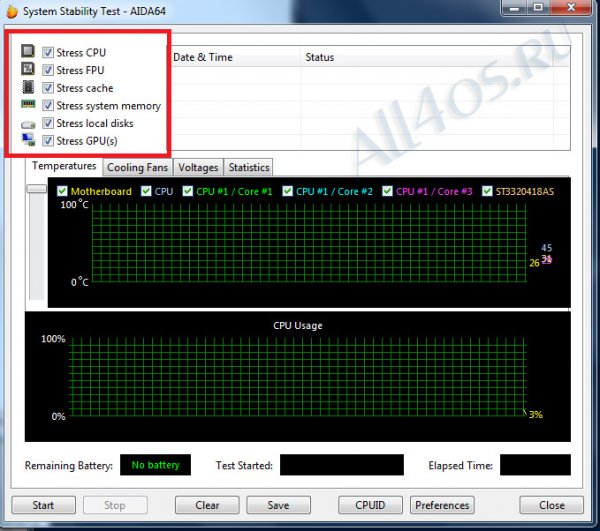
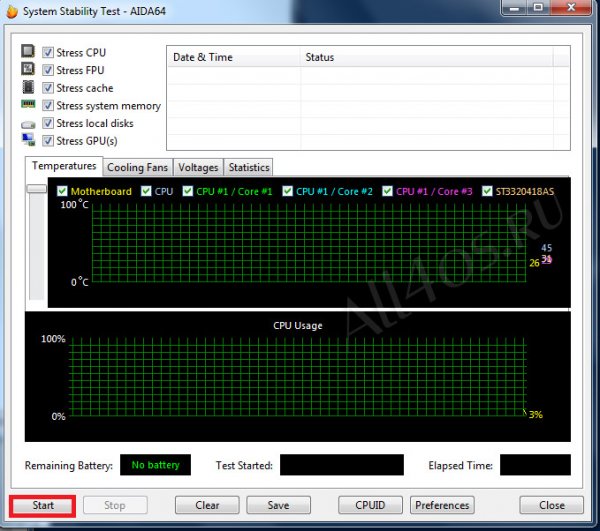
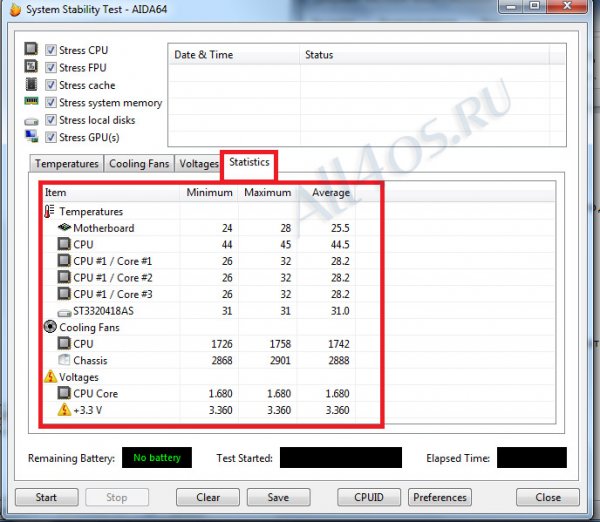
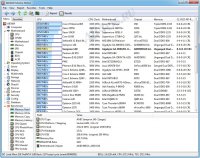



 1 2
1 2